
Add GPS Vertices Continuously
Firstly, connect GPS with your mobile device or ensure the GPS settings of your mobile device. After the positioning successes, tap the GPS button on the main toolbar, switch to GPS”toolbar; tap Turn On GPS. Same as Add GPS Vertex, Add GPS Vertices Continuously function should work together with Polyline or Polygon, so Polyline or Polygon function should be activated prior to activating Add GPS Vertices Continuously to start to edit.
1.After GPS is activated, tap the Edit button on the main toolbar, switch to Edit toolbar; tap the dropdown arrow of Point > Polyline.
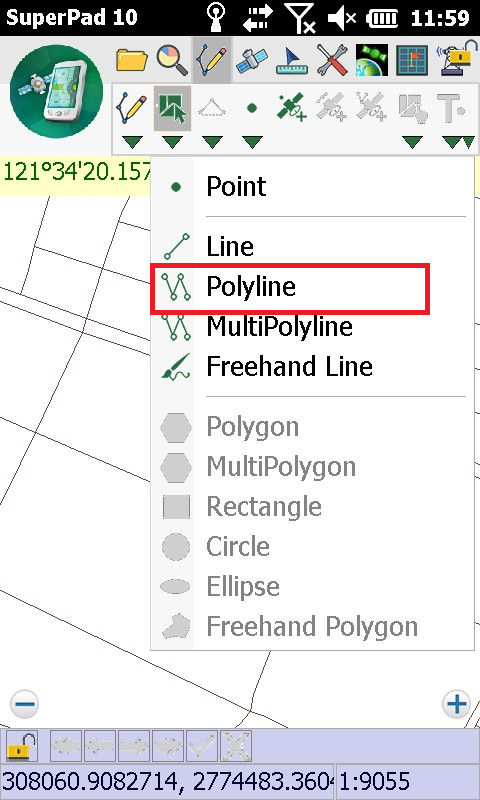
2.When GPS moves to the position where you want to add vertices, tap the Add GPS Vertices Continuously on the tool menu. SuperPad will add vertices continuously according to the GPS positions.
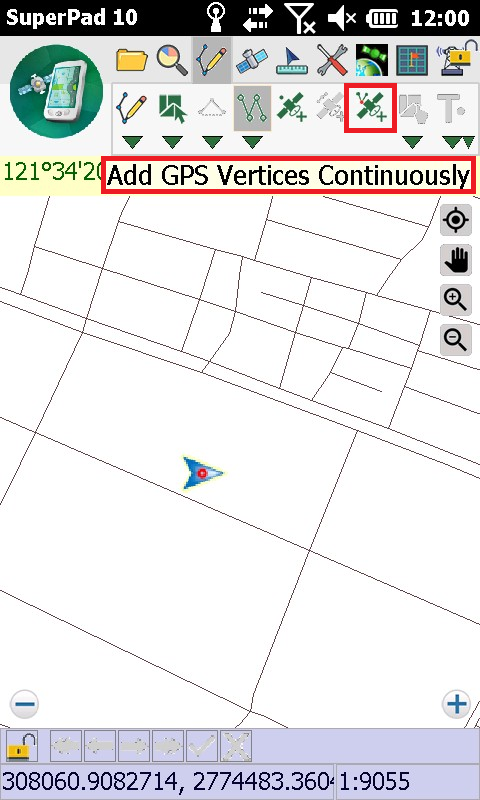
3.Tap Add GPS Vertices Continuously button again to finish adding vertices then tap again the Polyline button to finish the editing. Message box shows up. If you are sure to add the feature, tap Yes; if not, tap No.
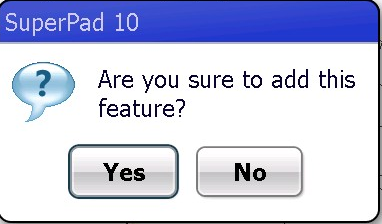
4.“Edit Attribute” dialog box shows up, in which you can create attribute data. After the data is accomplished, tap OK.
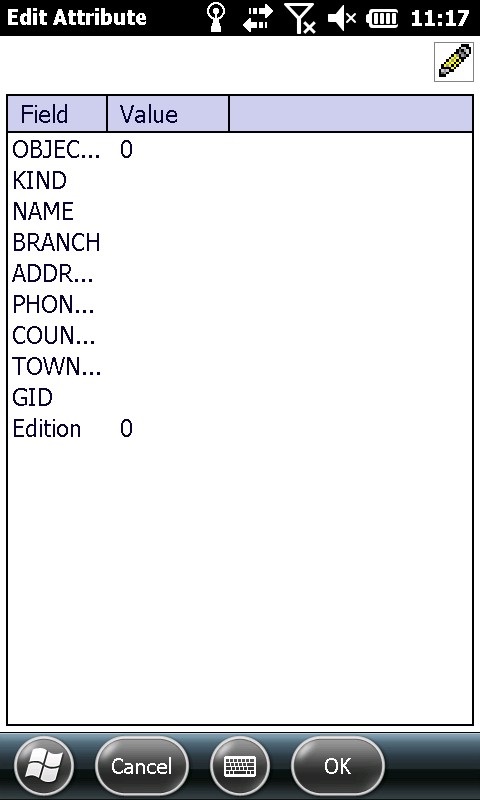
5.You will find the polyline is added to the map. Polygon can be created in the same way as well.
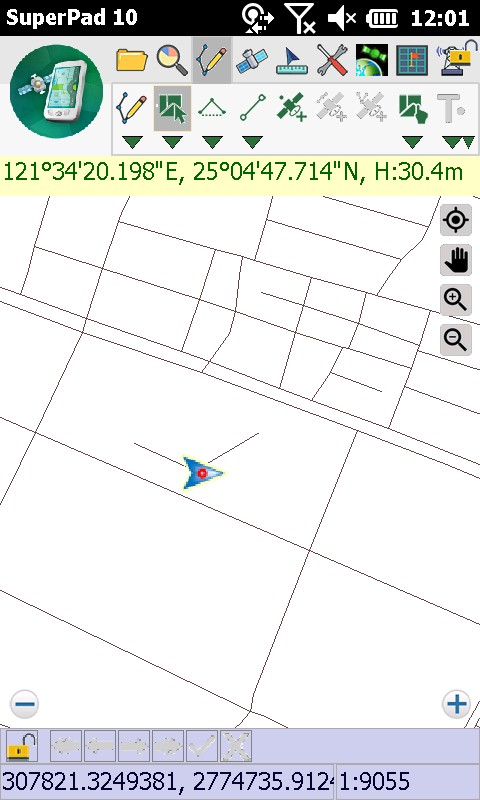
NOTE: if the layer on which you are to create features is being graded (which means the symbol type is Graduated Symbol or Unique Symbol in layer properties), sometimes you might find that the created features do not appear on the map. In this case, please go check the attribute data of the created features. If the attribute values are outside the grades, the features will not appear on the map but are added to the layer indeed. Please reconfirm whether the attribute values are set correct or re-grade the layer. The created feature's attribute value will be also re-graded and displayed in the corresponding symbol.
© 2017 Supergeo Technologies Inc. All Rights Reserved.