Run O-D Matrix
Before running Network Analysis, please ensure the road layer has been converted to network data, so you can choose such network data in layer format in Network drop-down menu on the Network Analyst toolbar and so does the Network Analyst menu. To convert road layer to network data, please refer to Network Data.

1. Open Network Analyst toolbar, click Network Analyst and select O-D Matrix.
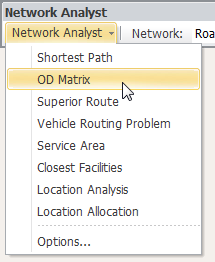
2. Select Stops in Network Location Window.
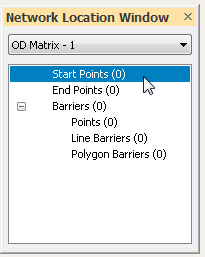
3. Click Add Network Location on the Network Analyst toolbar.

4. Add start point and end points by clicking mouse on the map. For more details about stop settings and explanations , please look up the Network Analysis Element chapter.
.png)
5. After all stops are added up on the map, you can select “Point”, “Line Barriers” or “Polygon Barriers” in “Network Location Window” and click Add Network Location on the Network Analyst toolbar to add the barriers on the map, if necessary.
.png)
6. Set the analysis. Right-click on the Shortest Path in the Layers, and click Properties... . Switch to the Analysis Settings Tab, where you can set up the A-Star Weight; Shortest Path Type, Cost Type and so on. If you want to learn more in analysis settings, please check the properties chapter.
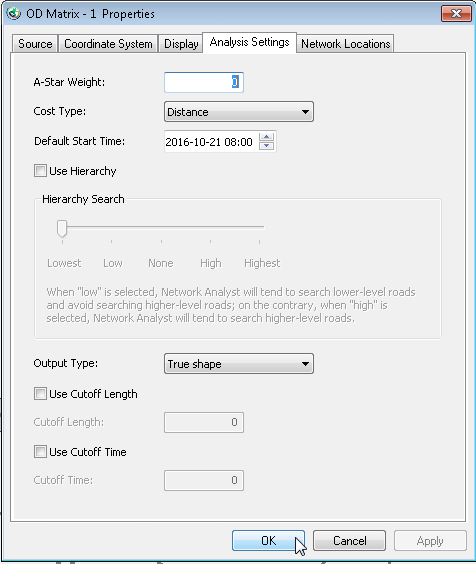
7. After the settings are finished, please click Solve on the Network Analyst toolbar.

8. The analysis result will be displayed on the map(the red line refers the shortest path between stop 0 and stop 1) if it has one.
.png)
9. Or you can tap the direction window and view the detailed route result in the “Route List.”

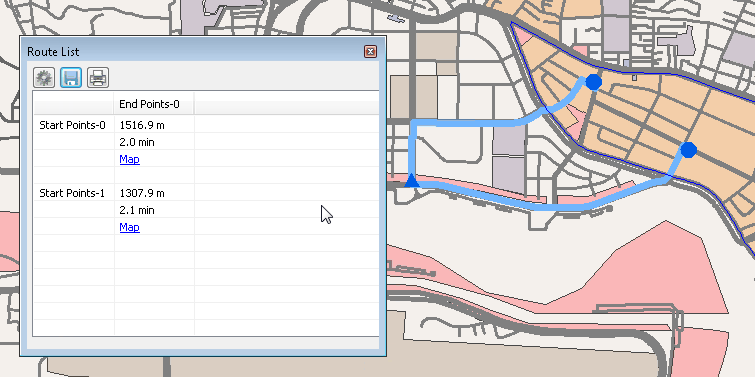
©2016 Supergeo Technologies Inc. All rights reserved.