
Open Map
Start SuperPad, and "Open Map" dialog box shows up. If ”Show startup dialog” item is unchecked in the Misc tab of System Settings, “Open Map” dialog box will not show up. About the “Show startup dialog” settings, please refer to System Settings, the Misc tab.
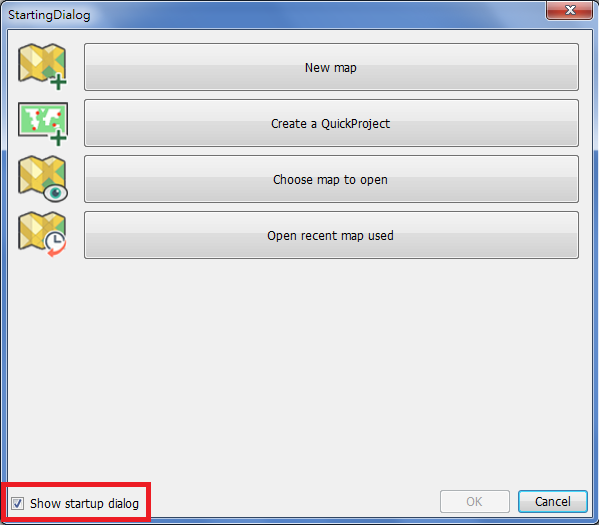
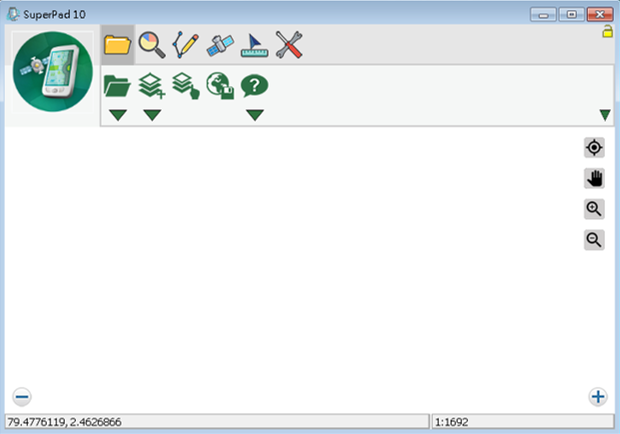
In “Open Map” dialog box, some map files (*.spp) are listed here. Select the map file to open and tap OK, and the selected map file opens. The listed map files come from the folder set in “Default Maps and Data Path” in Path tab of System Settings. About the settings of “Default Maps and Data Path” please refer to System Settings, the Path tab.
There are four buttons on the upper right side of the dialog box, and we will explain the functions by each.
![]() : Create Quick Project. If you want to add new layers and make them into a map, you can use this function which creates multiple layers and attribute fields by default; thus, you can create the new layers more rapidly. If you need to add more layers, please tap
: Create Quick Project. If you want to add new layers and make them into a map, you can use this function which creates multiple layers and attribute fields by default; thus, you can create the new layers more rapidly. If you need to add more layers, please tap ![]() to add. Tap
to add. Tap ![]() to delete the selected layer. Tap
to delete the selected layer. Tap ![]() to enter the dialog box of field data of the layer. Tap
to enter the dialog box of field data of the layer. Tap ![]() to specify the spatial reference. As to the way to create layer, please refer to Feature Layer.
to specify the spatial reference. As to the way to create layer, please refer to Feature Layer.
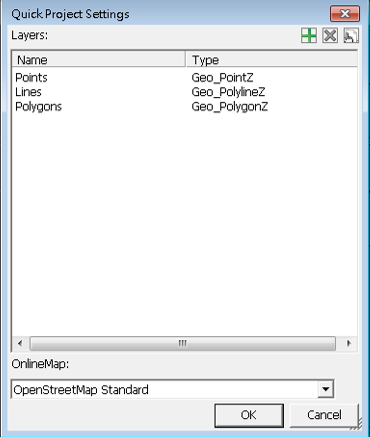
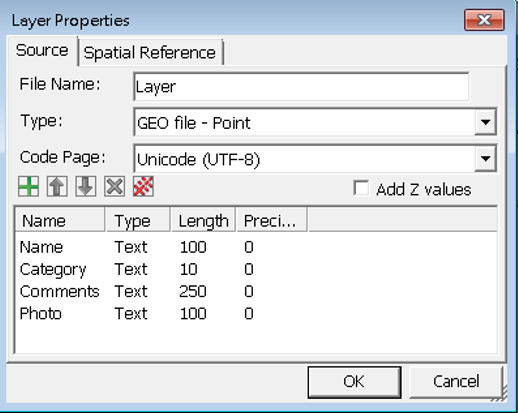
A project list shows up when the project is created.
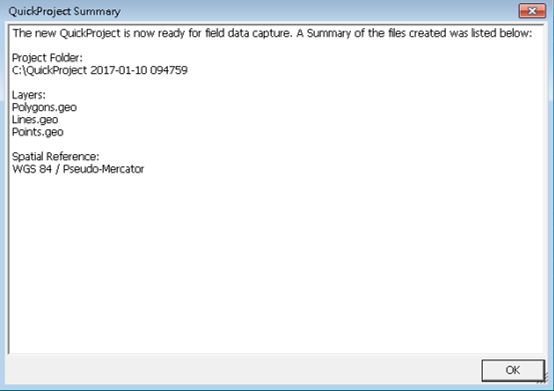
![]() : The map project files saved in the folder, “Default Maps and Data path” which is set in the Path tab of System Settings, will be listed in the square below. If you tap the button
: The map project files saved in the folder, “Default Maps and Data path” which is set in the Path tab of System Settings, will be listed in the square below. If you tap the button ![]() , the Recent Maps will be shown in the square below as well.
, the Recent Maps will be shown in the square below as well.
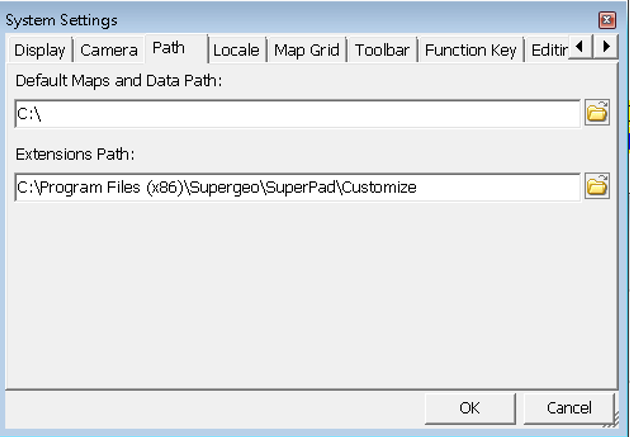
![]() : Open map. Tap the button and enter the “Open File” dialog box in which you can select the map project file to open.
: Open map. Tap the button and enter the “Open File” dialog box in which you can select the map project file to open.
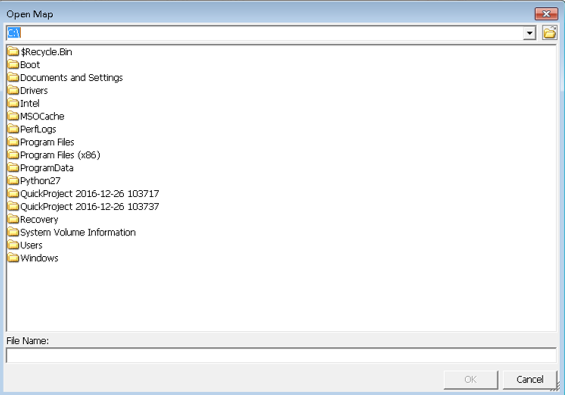
![]() : Enter the “Add Layer(s)” dialog box and select the layers to add to the map.
: Enter the “Add Layer(s)” dialog box and select the layers to add to the map.
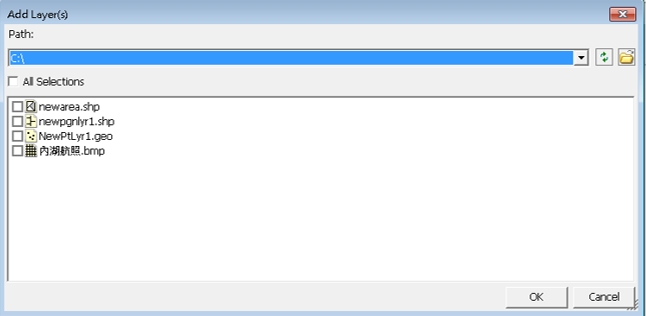
© 2017 Supergeo Technologies Inc. All Rights Reserved.