
Group Layer
![]() : Users can select several layers and make them into Group Layers by using Group Layer function, so editing and managing map become more convenient. If you need to manage layers by viewing several layers as one layer, you can set these layers a Group Layer. For instance, to one river layer and one irrigation channel layer, you can make them a Group Layer and name it “Hydrology data.” The display of Group Layer is just like the way ordinary layer displays. However besides the group layer name, all of the contained layers are listed below the Group Layer. To each layer in the Group Layer, the properties and visible scale can be set individually or you can directly set up the visible scale for the entire Group Layer. As to the display order of the layers in Group Layer, it can also be set in Group Layer Properties. If the visible scale of the Group Layer conflicts with that of the layer under it, the system will apply the Group Layer's setting as priority.
: Users can select several layers and make them into Group Layers by using Group Layer function, so editing and managing map become more convenient. If you need to manage layers by viewing several layers as one layer, you can set these layers a Group Layer. For instance, to one river layer and one irrigation channel layer, you can make them a Group Layer and name it “Hydrology data.” The display of Group Layer is just like the way ordinary layer displays. However besides the group layer name, all of the contained layers are listed below the Group Layer. To each layer in the Group Layer, the properties and visible scale can be set individually or you can directly set up the visible scale for the entire Group Layer. As to the display order of the layers in Group Layer, it can also be set in Group Layer Properties. If the visible scale of the Group Layer conflicts with that of the layer under it, the system will apply the Group Layer's setting as priority.
1.Click Group Layer ![]() and a Group Layer is added to the map. Select the Group Layer and click the Layer Properties
and a Group Layer is added to the map. Select the Group Layer and click the Layer Properties ![]() to enter the dialog box to set up the properties.
to enter the dialog box to set up the properties.
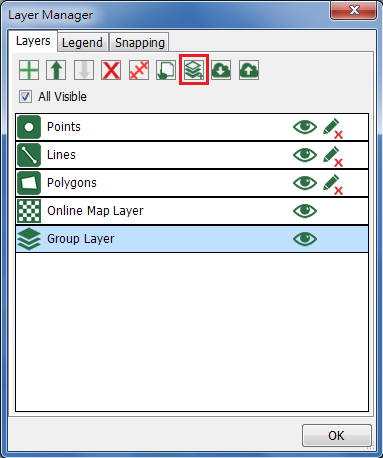
2.In the properties dialog box, there are three tabs, Source, Display and Layers which can be set. In the Source tab, the name of the Group Layer can be set. And it shows the path, feature amount, size and extent of the group layer..
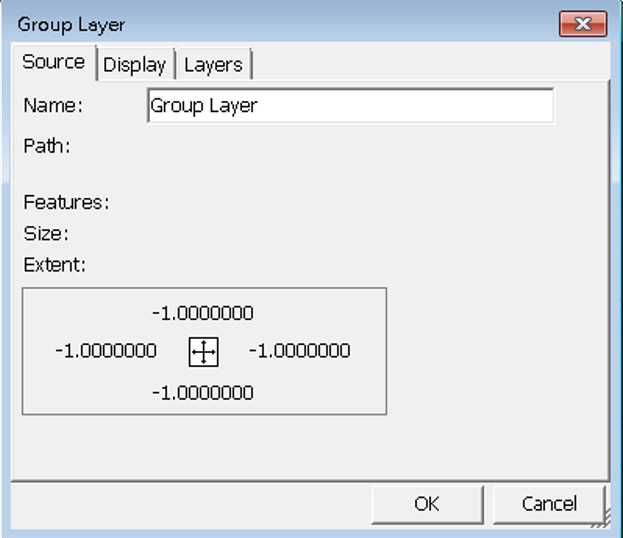
3.In the Display tab, the visible scale and transparency can be set for the Group Layer. The way to set up Display tab is just the same way as setting up the ordinary layer.
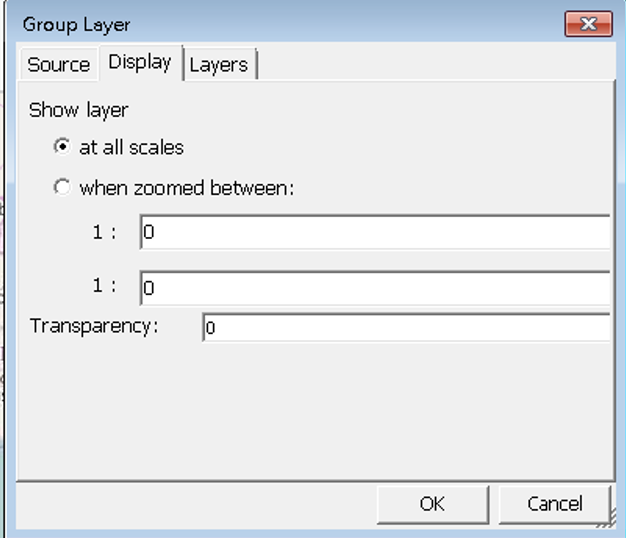
4.In the Layers tab, you can add layers to Group Layer.
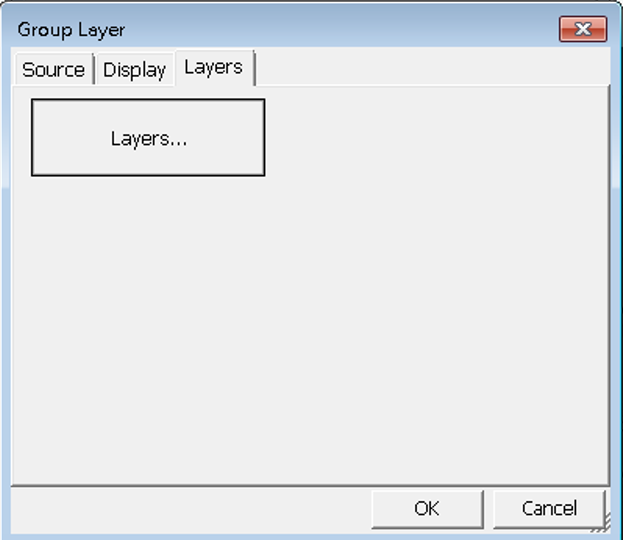
5.In Layers tab, click Layers to enter the “Layer Manager” dialog box. Click ![]() to add layer. Just like the way to manipulate the ordinary layers, the order of the layers in Group Layer can also be adjusted; the layer in group layer can be deleted as well. Click
to add layer. Just like the way to manipulate the ordinary layers, the order of the layers in Group Layer can also be adjusted; the layer in group layer can be deleted as well. Click ![]() to enter the “Layer Properties” dialog box and set up the settings for each layer.
to enter the “Layer Properties” dialog box and set up the settings for each layer.
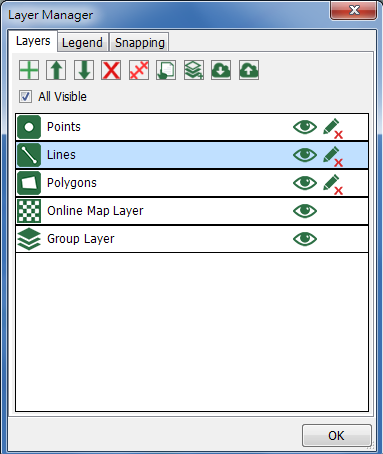
6.Or you can continue to add a new Group Layer under the Group Layer you already built by tapping ![]() .
.
© 2017 Supergeo Technologies Inc. All Rights Reserved.