
Find
1.Tap the Explorer button on the main toolbar, switch to Explorer toolbar, and tap Find.
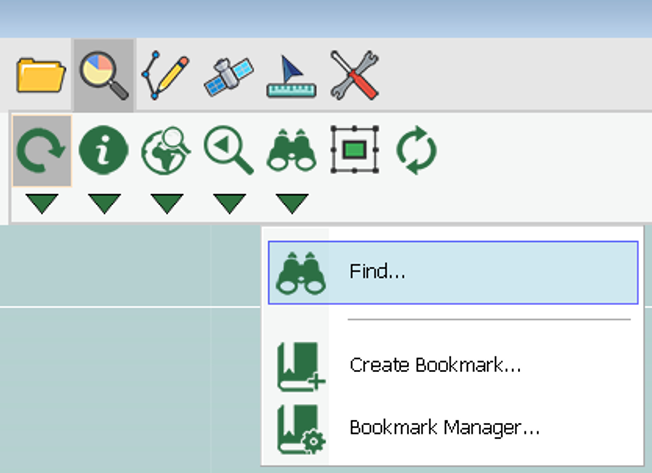
2.“Find” dialog box shows up. Choose the layer to query in Layer. For the layers which are set invisible can still be queried. Next, select the field and value to find in Field and Value using SQL syntax. If you check “Find only features in current view extent”, it only finds features on the current map window. After that, tap OK.
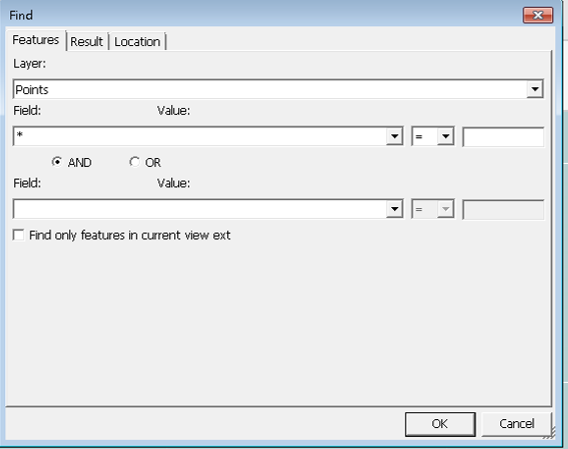
You can also find features by setting the GPS coordinates in Location tab. You can find the features by assigning coordinate system and XY coordinates.
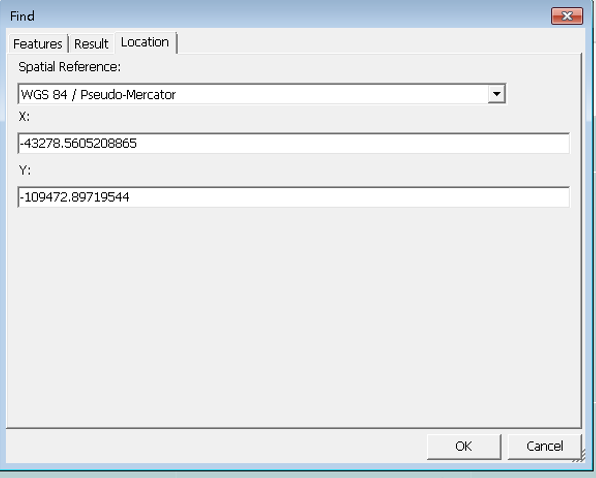
3.There are seven buttons in the row on the right side of the result dialog box. A feature should be selected first, and then the seven buttons can function.
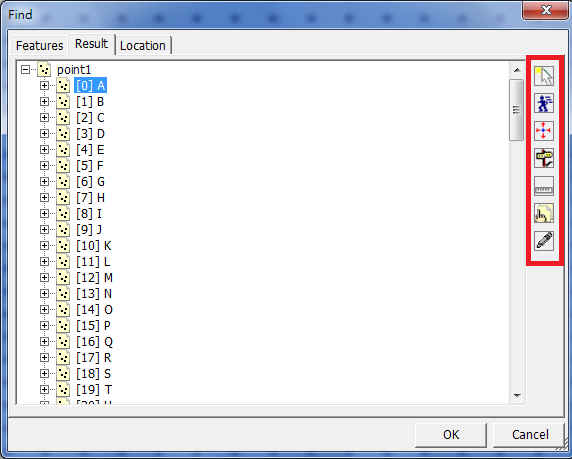
![]() : The selected feature is highlighted. After a feature is selected, tap this button and the feature will be highlighted on the map. Thus, you will learn the position of the feature.
: The selected feature is highlighted. After a feature is selected, tap this button and the feature will be highlighted on the map. Thus, you will learn the position of the feature.
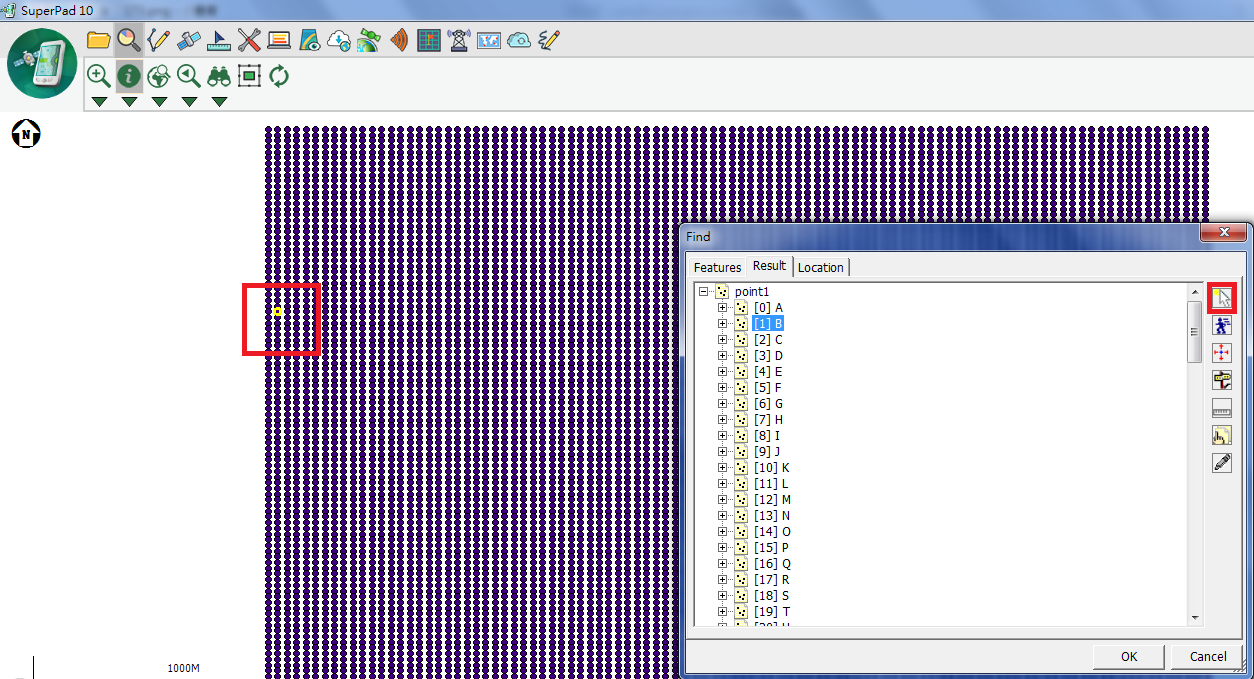
![]() : Move to feature. After a feature is selected, tap this button and the feature will be zoomed out to the map center and highlighted. Therefore, you can learn the feature's position.
: Move to feature. After a feature is selected, tap this button and the feature will be zoomed out to the map center and highlighted. Therefore, you can learn the feature's position.
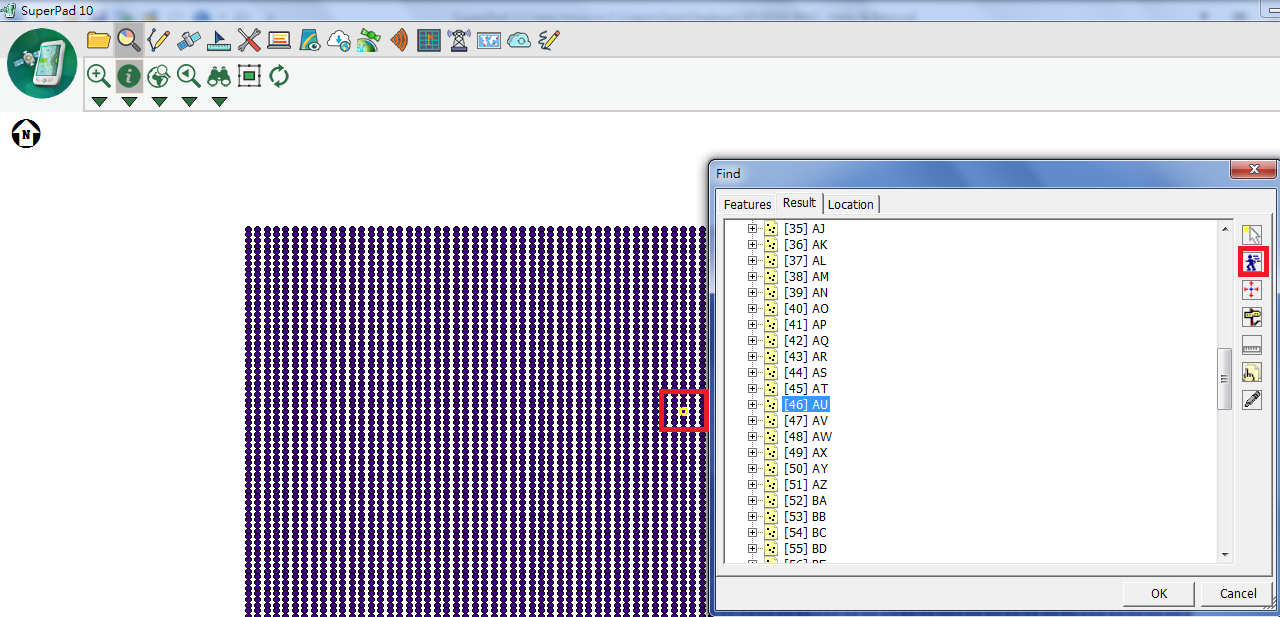
![]() : Pan to Center. Select a feature and tap this button; the selected feature will be panned to the map center and highlighted, so you can know the position of feature.
: Pan to Center. Select a feature and tap this button; the selected feature will be panned to the map center and highlighted, so you can know the position of feature.
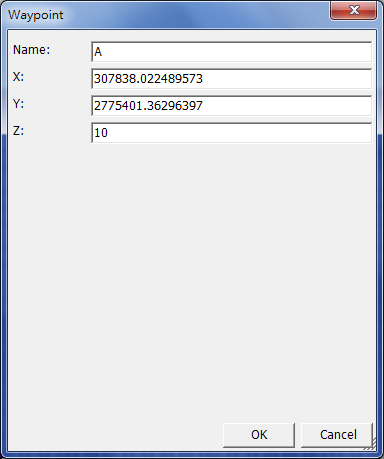
![]() : Add waypoint. After a feature is selected, tap this button and “Waypoint” dialog box appears. This feature can be set as a waypoint, the X, Y coordinate values will be input in the dialog box automatically or you can input manually.
: Add waypoint. After a feature is selected, tap this button and “Waypoint” dialog box appears. This feature can be set as a waypoint, the X, Y coordinate values will be input in the dialog box automatically or you can input manually.
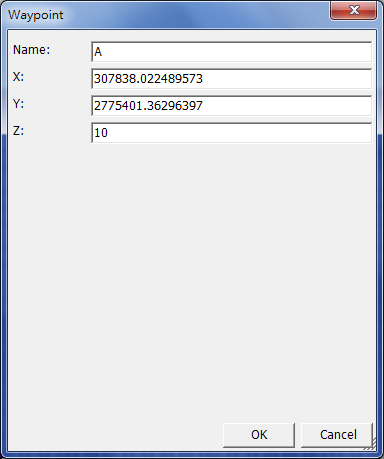
![]() :Measure tool. After a feature is selected, tap this button and the “Measure Result” dialog box appears. The measure result is the same as the result of using Feature Measurement tool, the info includes:
:Measure tool. After a feature is selected, tap this button and the “Measure Result” dialog box appears. The measure result is the same as the result of using Feature Measurement tool, the info includes:
Starting coordinate: the start point's coordinate values of the feature.
End coordinate: the end point's coordinate values of the feature.
Perimeter: the total distance from the start to end point.
Area: measures the polygon's area.
(point, line and polygon have different measure results, please refer to Feature Measurement.)
![]() : Feature Properties. Feature properties are shown and you can select to edit.
: Feature Properties. Feature properties are shown and you can select to edit.
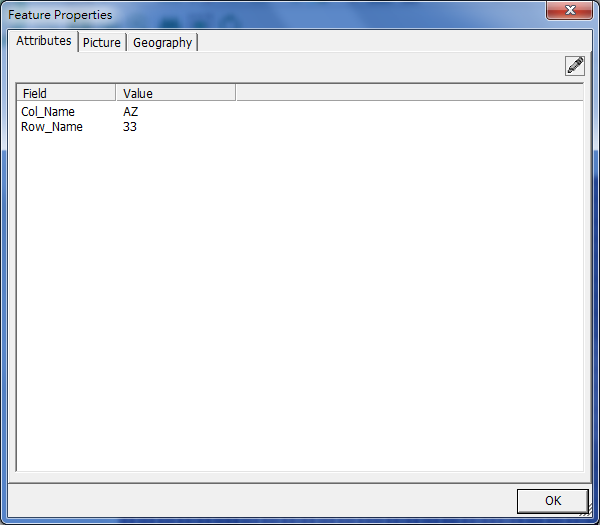
The hyperlink picture is presented in Picture tab if the feature has one, and the picture can be rotated by tapping ![]() . You can specify the hyperlink field and click
. You can specify the hyperlink field and click ![]() to change the picture.
to change the picture.
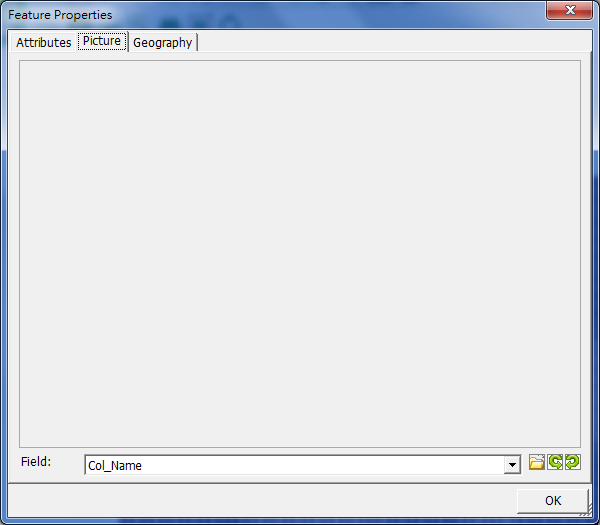
Geography tab displays the coordinates.
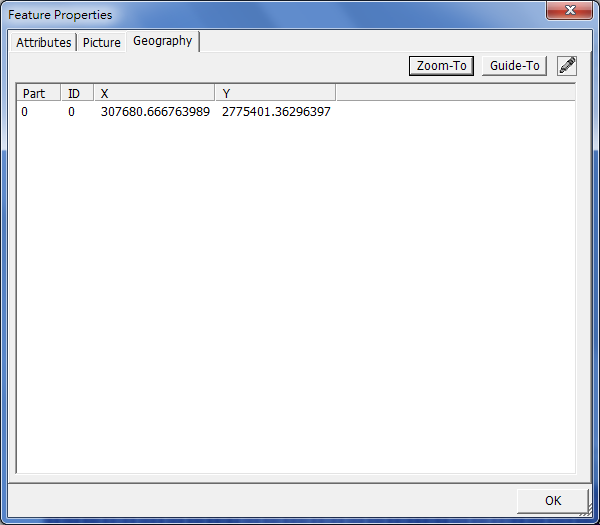
![]() : Edit attribute. Select one feature and tap
: Edit attribute. Select one feature and tap ![]() . The Edit Attribute dialog box shows up. Select an attribute and tap
. The Edit Attribute dialog box shows up. Select an attribute and tap ![]() to edit the contents.
to edit the contents.
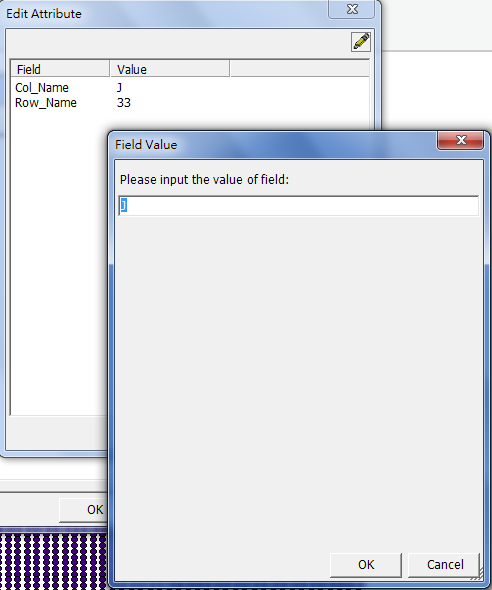
NOTE: Find and Identify tools allow you to query the feature's attribute data. You can choose one of the two methods according to the information you already knew and the need since there is some discrepancy between the two tools. If you learn precisely the attribute data but don't know where the feature's located, Find is suggested to be used to search through setting the filtering condition. However, if you only know the feature's position on the map, you can use Identify to view its attribute data by directly dragging a rectangle.
© 2017 Supergeo Technologies Inc. All Rights Reserved.