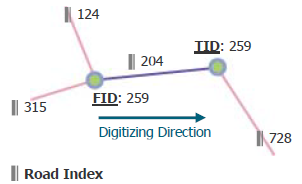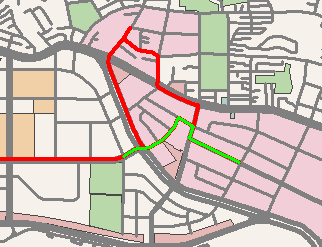Modifying Segment Data
When performing network analysis, users can modify the segment data. The data contains the required road information and parameters in performing analysis. Before starting to modify segment data, the attribute whether users can modify or not are explained below. Or you can skip the explanation and learn steps to modify segment data.
Modify or query attributes There are two types of parameters in Network Analysis settings, one is to display data and adjustable; the other is read-only, which decides how to go forward from the selected route, and is not adjustable.
Read-only Data It has three kinds of read-only parameter, RoadIndex, Length, FID and TID. RoadIndex represents the identity of a segment, with which we know which segment is referred. FID and TID respectively represents the index value of from-node and to-node.
Adjustable Parameters The adjustable parameters make the network much closed to the real world situation and meet the analysis demands. In addition to Road Name, Way type, Forward Cost, Backward Cost, Speed, Weight, Turn Type and Turn Cost mentioned in last section, the other parameters will be described in detail in the following sections.
|
|
Now we will introduce the steps to modify segment data and the usage of each parameter in the Inquire Road window.
Modifying the segment is quite simple. Firstly, choose the segment you want to modify and the Inquire Road window shows up. Next, follow the steps below to modify data and determine whether to reload the file.
Pick a segment Two ways to choose the segment to modify:
A. Using Inquire Road tool Directly choose a segment on the map using Inquire Road tool. 1. Click Network Inquiry on the Network Analyst toolbar.
2. Click the segment you want to modify on the map with Network Inquiry tool. 3. Inquire Road window shows up.
B. Using Road List Or you can pick a segment from the road list window of the analysis result. 1. After the network analysis is performed, the corresponding route list appears.
2. Double-click the route and the road list window shows up. 3. All of the segments will be listed in the list and users can double-click the segment on the map to show the Inquire Road window.
Fixing Data Modify data in the window. The gray columns stand for read-only data, which doesn't allow users to modify but only to browse.
Reloading Network Dataset After the data is modified and users click Modify button, the network dataset (.nrt file) will be modified accordingly. But, in order to increase the analysis speed, only after an analysis result is obtained, the new network dataset will not be reloaded. Therefore, if you need to perform network analysis with the modified network dataset, you have to reload the file.
The reloading time depends on the size of file; the larger file takes more time to reload. If the file is huge and you need to update the result, we suggest you skip reloading network dataset, but reload it only when next time you perform route planning. |
©2016 Supergeo Technologies Inc. All rights reserved.