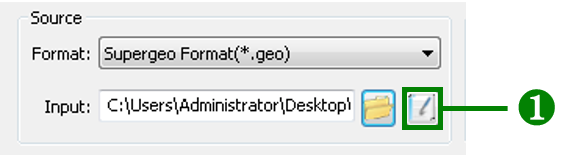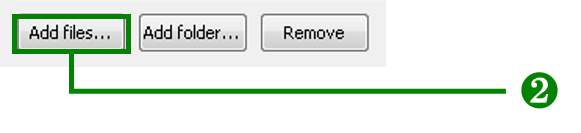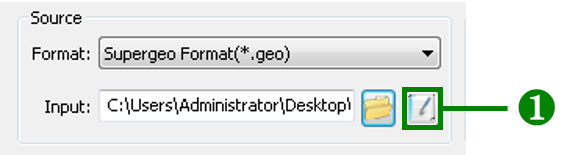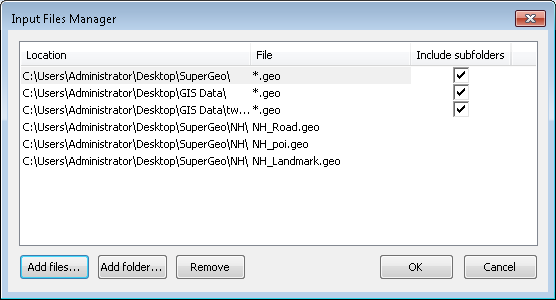Batch Conversion
To convert large quantities of files at a time is one of the features of SuperGIS DataConvertor. No matter which conversion mode you select, you can add the files in the same format from different folders to SuperGIS DataConvertor so that you can manage the input files and folders at the same time.
Input Files Manager provides the convenient management interface and enables you to add, delete, and view the input file. As to output file, Include subfolders function is provided. You only need to select the folder in root directory, and SuperGIS DataConvertor will automatically process with the files in the subfolders in the folder you select.
Adding Multiple Files
1. Click Input Files Manager button in Source to open Input Files Manager window.
2. Click Add Files button and select the files you need in Open window (You can drag the mouse to select multiple files or press Ctrl key and click mouse to do Multi-select.
3. After selecting the files in Open window, click Open button on the lower-right corner of the window and go back to Input Files Manager.
4. Repeat step 2 and step 3, and you can add files from different folders.
5. When you add all the files you would like to convert, click OK on the lower-right corner of Input Files Manager window to complete the input file settings.
Adding Multiple Folders
1. Click Input Files Manager button in Source to open Input Files Manager window.
2. Click Add Folder button and select the input folder in Browse for Folder window.
3. After selecting the folder in Browse for Folder window, click OK on the lower-right corner of the window and go back to Input Files Manager.
4. After adding the folders, tick Include subfolders in Input Files Manager. It means the subfolders will be processed together. If Include subfolder is not ticked, the system will only process the files in the folder you choose.
5. Repeat step 2 to step 4, and you can add multiple folders and decide whether the subfolders should be processed together.
6. After adding all the folders you would like to process, click OK button on the lower-right corner of Input Files Manager window to complete the input folder settings. Also, you can add multiple files or folders in Input Files Manager by clicking Add files and Add folders.
© 2017 SuperGeo Technologies Inc. All Rights Reserved. |