
系統設定及資料準備
本節主要內容在介紹在發佈服務之前,該如何準備這個檔案格式以及如何設定該檔案格式所參考的資料。
由於發佈GIS服務到SuperGIS Server的時候,所有設定檔的內容會記錄在伺服器(Provider)這台機器上。而這些設定檔的內容,在實際運行GIS服務的階段時,會即時傳遞給後端真正處理這些需求的服務器(Container)機器。因此,每一台服務器機器上都要能看得到設定檔所記錄的檔案格式,並且需同時可正常存取該檔案格式所參考的每一項資料。
若是要有較佳的效率,這時您就必須讓每一台服務器(Container)都擁有同樣的檔案格式和資料,以本機存取的方式來處理。但是,這樣可能比較浪費儲存空間,且會有維護及更新上的困擾。因為,一旦檔案格式或資料做更新之後,每一台服務器也都需要做更新。若是要避免每一台服務器機器都存放同一份的資料,您則可以利用UNC路徑或是連線網路磁碟機的方式來處理。
如果您要使用UNC 路徑或是連線網路磁碟機,這時服務器系統服務登入的身份便不能使用「本機系統帳戶」(Local System),而是必須要指定登入帳戶。在此建議使用SuperGIS Server的管理員帳戶。
在安裝完SuperGIS Server後,預設不會有「SuperGIS Server管理員」帳戶,您能夠於第一次執行SuperGIS Server 維護程式時時建立管理員帳戶及連線設定檔。以下將為您接著說明發佈服務的準備工作步驟。
1.
|
SuperGIS Server管理員帳號密碼建立的方式請參考「Server維護及服務的發佈」一節,利用建立好的管理者帳號及密碼連線成功後,進入「SuperGIS Server維護」視窗的「伺服器帳戶」頁籤中設定欲使用的管理員帳戶資料,之後必須在每一台服務器機器上的「本機使用者和群組」中建立新的使用者,需注意的是這些使用者的帳號密碼,須與在「伺服器帳戶」頁籤中所設定的一致才能夠順利運作。以下提到「SuperGIS Server管理員」這個帳戶的時候,請正確地以您所建立的帳戶名稱和密碼來替代。若您對如何建立新使用者有疑問,請向貴單位的電腦管理人員尋求協助。
|
.png)
2.
|
帳號密碼修改完成之後,您可在「服務」裡找到SuperGIS Server Container這個項目,滑鼠左鍵雙擊該項目後並切換到「登入」頁籤,並在登入身分處選擇「這個帳戶」,並輸入「SuperGIS Server管理員」的帳戶名稱及密碼,設定完成後請點選「確定」鈕。在設定的過程中,您可能需要停止並重新啟動這個服務,才能讓設定生效。
|
.png)
3.
|
下一步,您需要設定特定資料夾的「共用及安全性」的內容。這些特定的資料夾,是位於網路上的某一台電腦中,該資料夾裡會存放著您準備提供給其它授權的服務器來使用的資料或地圖。因此,您需要移到該電腦上以進行該資料夾的相關設定。首先,在想要提供共用的資料夾處按下「滑鼠右鍵」,選擇「共用和安全性…」功能(下圖以Resources資料夾為例)。
|
.png)
4.
|
於內容視窗中切換到「共用」頁籤,並勾選「共用此資料夾」,接著點選下方的「使用權限」按鈕。
|
.png)
5.
|
新增剛剛建立的使用者帳戶(在此請正確地替代為您所建立的『SuperGIS Server管理員』帳戶),並確認已勾選「允許」完全控制,此時變更及讀取也會同時被勾選。
|
.png)
6.
|
最後點選「確定」按鈕,關閉共有權限的設定視窗。
|
設定完伺服器的共用資料夾之後,每一台服務器上所運作的服務(以『SuperGIS Server管理員』帳戶登入),皆能夠以「SuperGIS Server管理員」的身份來存取這些共用資料夾內的資料。以下將使用SuperGIS Desktop製作地圖檔為例,說明如何建立您想要發佈的GIS服務。
7.
|
開啟SuperGIS Desktop後,點選「加入圖層」按鈕。
|
.png)
8.
|
在「加入圖層」視窗的「檔案名稱」處直接輸入檔案路徑,在此請輸入服務器能夠存取的路徑格式-「\\網路位置\共用\」,例如在此輸入「\\web2\Resources\」,即表示連線至「web2」這台電腦上已設定共用名稱為「Resources」的共用資料夾,接著點選「開啟」按鈕。
|
.png)
9.
|
若您目前不是以「SuperGIS Server管理員」的帳戶登入本機,螢幕上就會出現「連線到…」的視窗。請於該視窗中輸入「SuperGIS Server管理員」帳戶的使用者名稱及密碼。
|
.png)
10.
|
若順利連線成功的話,您即可於「選擇資料」視窗中選擇您想加入位於遠端(web2)共用資料夾的資料,確定之後請點選「開啟」按鈕以完成加入圖層的動作。
|
.png)
11.
|
當圖層加入之後,您就可以直接於SuperGIS Desktop上進行相關圖層的設定,如圖徵色彩或樣式,直到符合您的需求。
|
12.
|
圖層設定完成之後,接著請於SuperGIS Desktop的「圖層集」上點選右鍵,並於蹦現選單中點選「匯出所有圖層」。
|
.png)
13.
|
在「另存新檔」視窗的「檔案名稱」處直接輸入服務器權限可存取的路徑「\\網路位置\共用\匯出名稱」,例如:「\\web2\Resources\TestService.sgd」,即表示將「TestService.sgd」這份檔案儲存在「web2」這台電腦的「Resources」資料夾中。完成之後請點選「儲存」按鈕。
|
.png)
進行到這裡,GIS地圖服務所需的文件已經準備完成。
14.
|
地圖服務已經儲存到您設定的伺服器共用檔案路徑後,此時我們需要利用另一台電腦測試是否能正常讀取剛剛匯出的圖層集檔案。開啟 SuperGIS Desktop,在「圖層集」處按滑鼠右鍵,並於蹦現選單中點選「匯入圖層…」。
|
.png)
15.
|
在「開啟舊檔」視窗的「檔案名稱」處輸入您剛剛建立.slr的網路位置及名稱,例如:「\\web2\Resources\TestService.sgd」,輸入之後請點選「開啟」以開啟此sgd檔案。
|
.png)
16.
|
檔案匯入之後,請檢視檔案內容是否正常,並試著對檔案圖層進行操作,以確認您所設定的圖層內容可以正常地被讀取及解譯。
|
.png)
17.
|
當您在「SuperGIS Server維護」視窗的「發佈服務」頁籤下欲新增或編輯某個新的服務內容時,便可在開啟的「服務內容」視窗的「文件」欄位處,輸入先前使用UNC路徑所建立的*.sgd檔案位置,便可順利取得共用地圖資料並加入至該服務中。
|
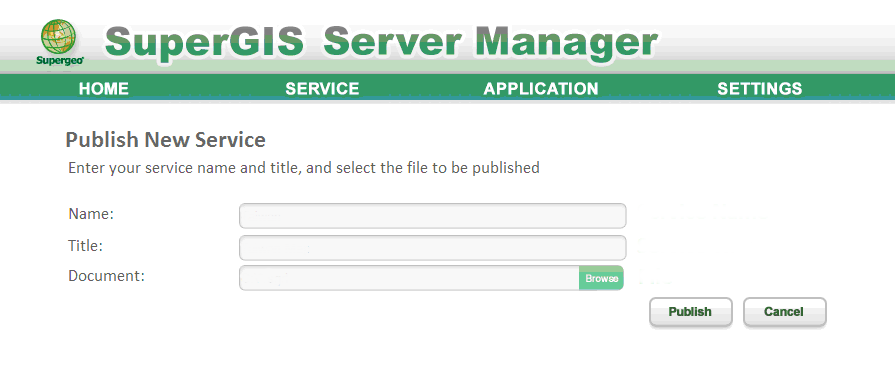
18.
|
若您於SuperGIS Desktop中執行「SuperGIS Server桌面擴充模組」瀏覽發佈的服務時,您可以於「設定伺服器」視窗中檢視每個已經發佈服務的名稱,但您將不會知道每個服務背後所實際存放資料的位置。於「設定伺服器」視窗中瀏覽並點選您欲使用的GIS服務後,點選「加入圖層」按鈕。此時選取的服務圖層便會加入至SuperGIS Desktop「圖層集」中,點選「關閉視窗」關閉「設定伺服器」的視窗。
|
.png)
19.
|
接著,您就可在SuperGIS Desktop上針對加入的SuperGIS Server服務圖層進行您後續的查詢或是分析等工作。
|
©2017 Supergeo Technologies Inc. All rights reserved.
|

.png)
.png)
.png)
.png)
.png)
.png)
.png)
.png)
.png)
.png)
.png)
.png)
.png)
.png)
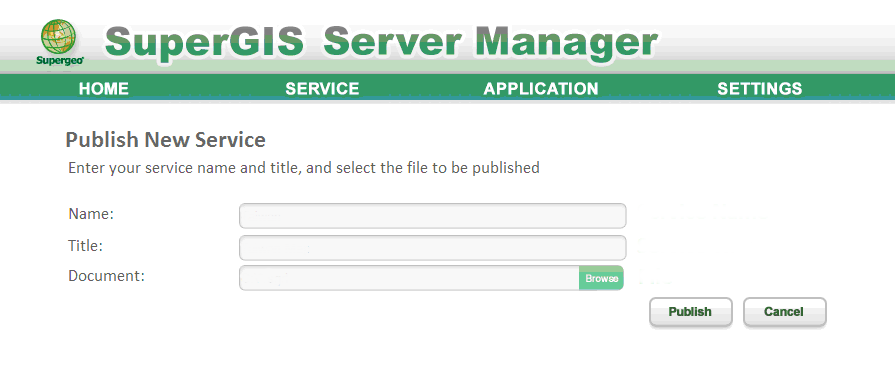
.png)