
設定圖層來源路徑
在SuperGIS Desktop 10當中,當您儲存一份專案時,SuperGIS Desktop會將地圖中各圖層的相對路徑儲存,例如您將所有圖層資料存放於A資料夾,同時也將專案檔儲存於A資料夾。往後當您需要搬動資料時,只需將A資料夾同時移動至新的存放位置即可。當您下次開啟該專案檔時,SuperGIS Desktop能夠順利的找到所有的圖層資料。然而,若您開啟的是SuperGIS Desktop 3.1a之前版本的專案檔,原存放圖層路徑若找不到該圖層,該圖層無法顯示;原在地圖內容視窗中圖層名稱前顯示的標記 ![]() ,也會改為
,也會改為![]() ,表示該圖層遺失。但是您可以至圖層內容設定中將該圖層的路徑重新寫入即可,解決圖層遺失的問題。
,表示該圖層遺失。但是您可以至圖層內容設定中將該圖層的路徑重新寫入即可,解決圖層遺失的問題。
1. 首先在圖層內容視窗中,在顯示遺失的圖層的名稱上按滑鼠右鍵,點選「內容」,即顯示「圖層內容」視窗。
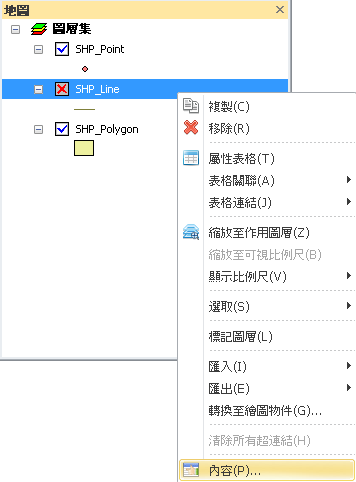
.png)
2. 接著點選視窗中的「設定路徑」按鈕,即顯示「加入圖層」視窗,選擇您需要的檔案及其位置,按下開啟。
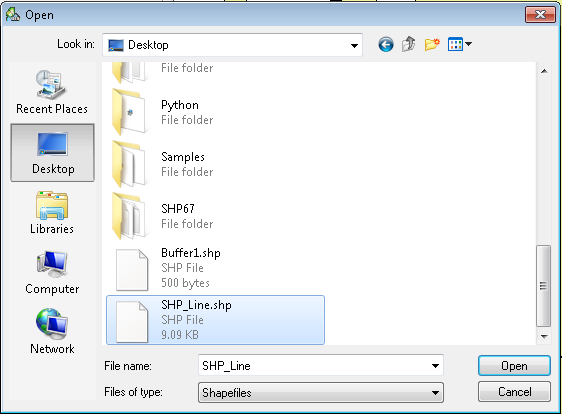
3. 回到「圖層內容」視窗,確定來源路徑後,按下「確定」按鈕,即圖層路徑完成,地圖顯示和地圖內容視窗所顯示的標記即恢復正常。
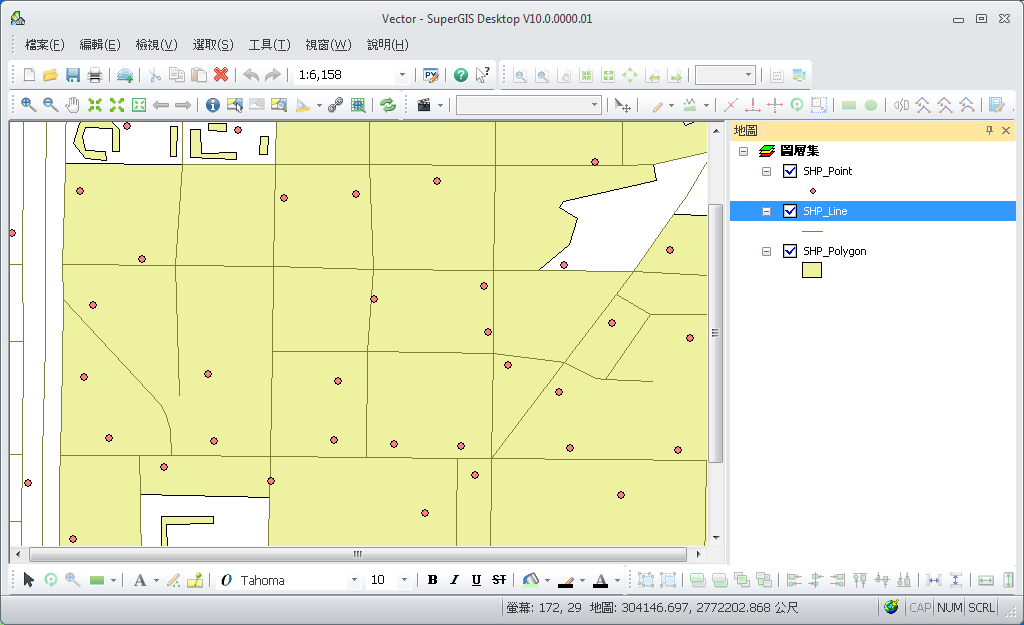
NOTE:若在某專案中同時有多個圖層因移動位置而造成圖層遺失(且移動至相同資料夾),您可修改其中一圖層之來源路徑,系統會嘗試在該路徑搜尋是否有其他遺失圖層,若找到也會一併自動指定。
©2016 Supergeo Technologies Inc. All rights reserved.