
Track
After turning on GPS, you can record GPS track. In addition, you can also display the track on the map that helps to know the route you move.
Tab menu button > Add-on > check the "Track Recording" item.
Go back to map.
Then, please refer the steps:
1. Tap Plugin Settings button ![]() > tap track
> tap track ![]() . The Track toolbar will show up on the screen. Tap
. The Track toolbar will show up on the screen. Tap ![]() to start recording. The upper-left corner will show the Recording.
to start recording. The upper-left corner will show the Recording.
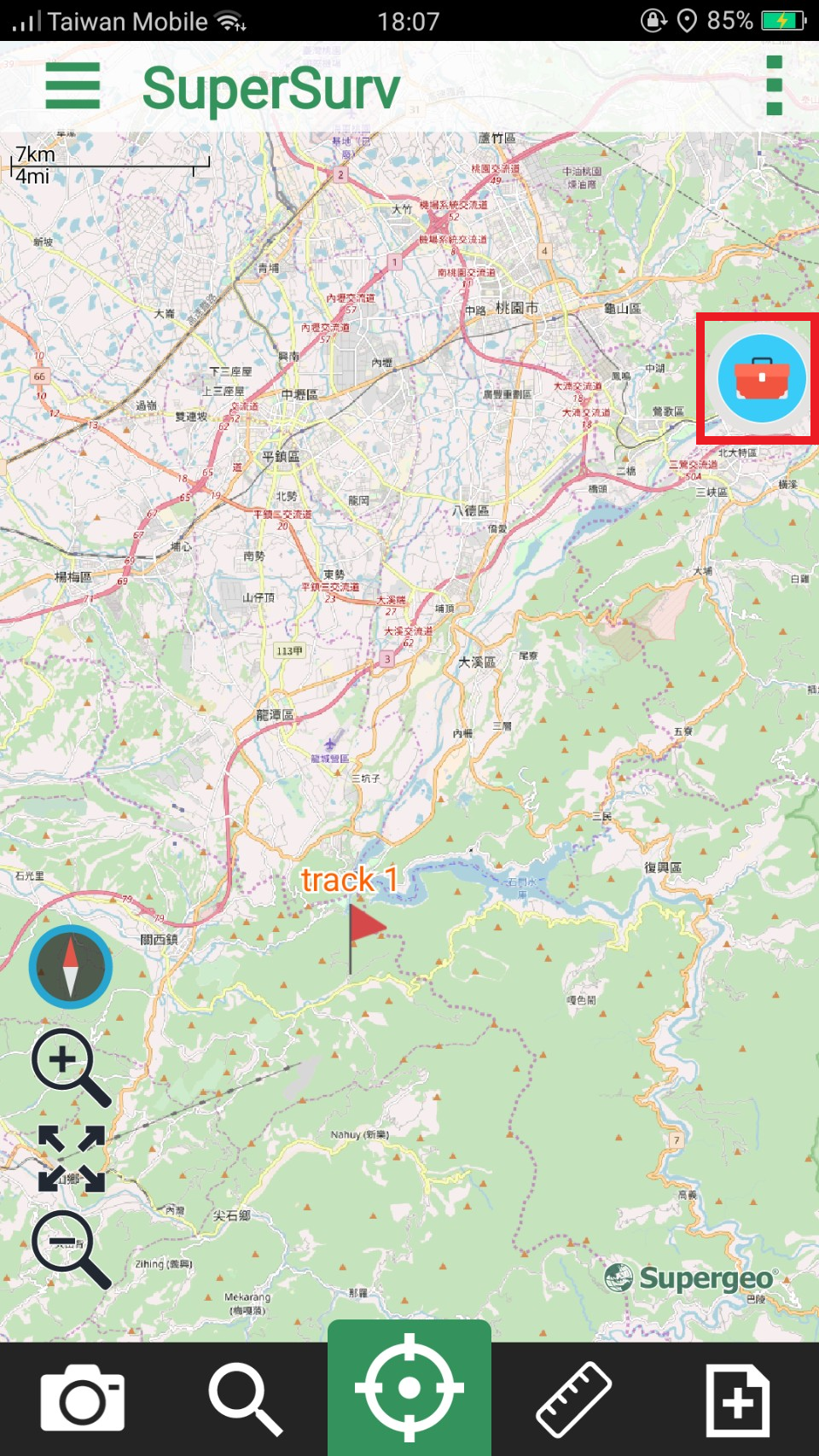
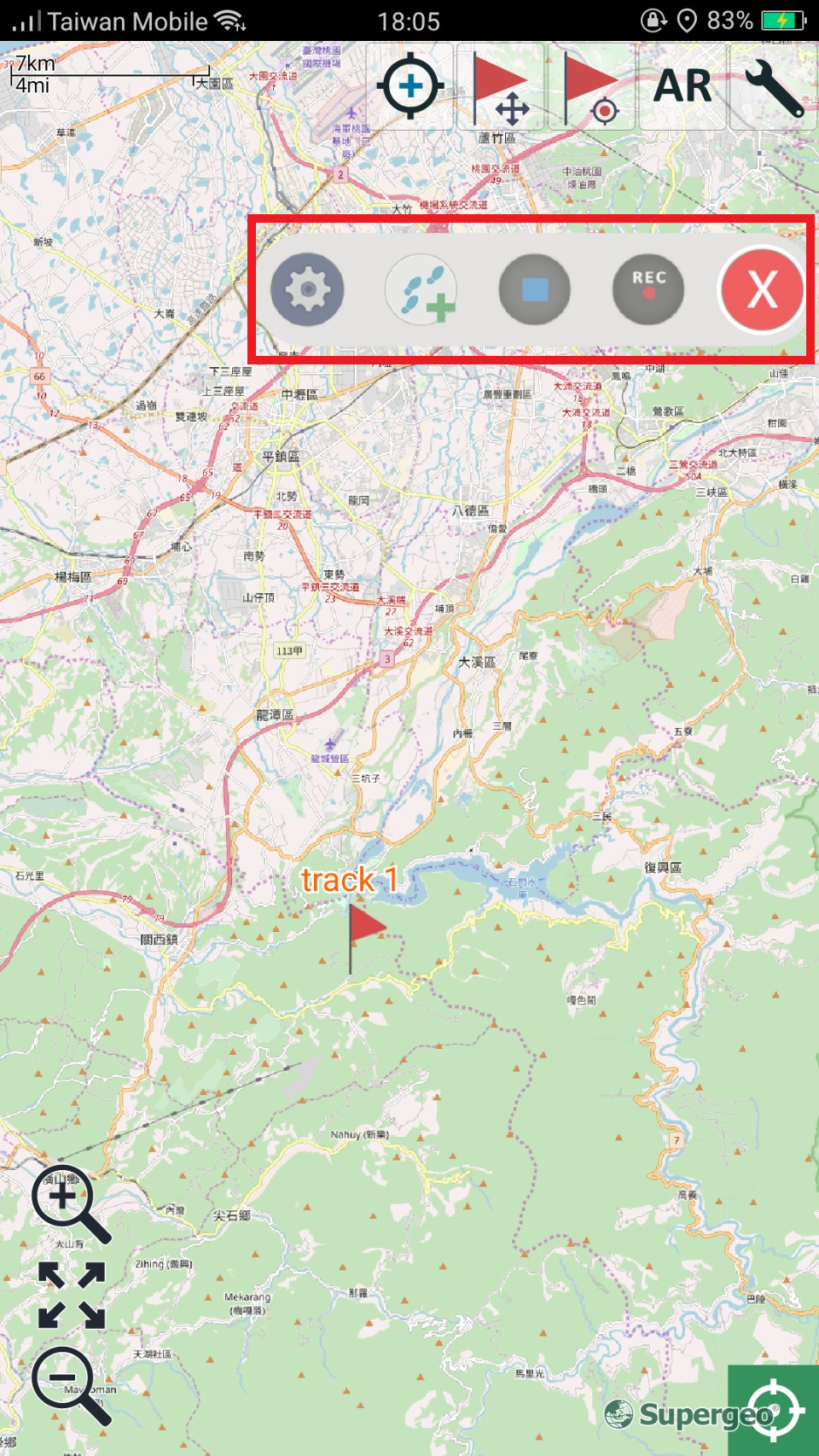
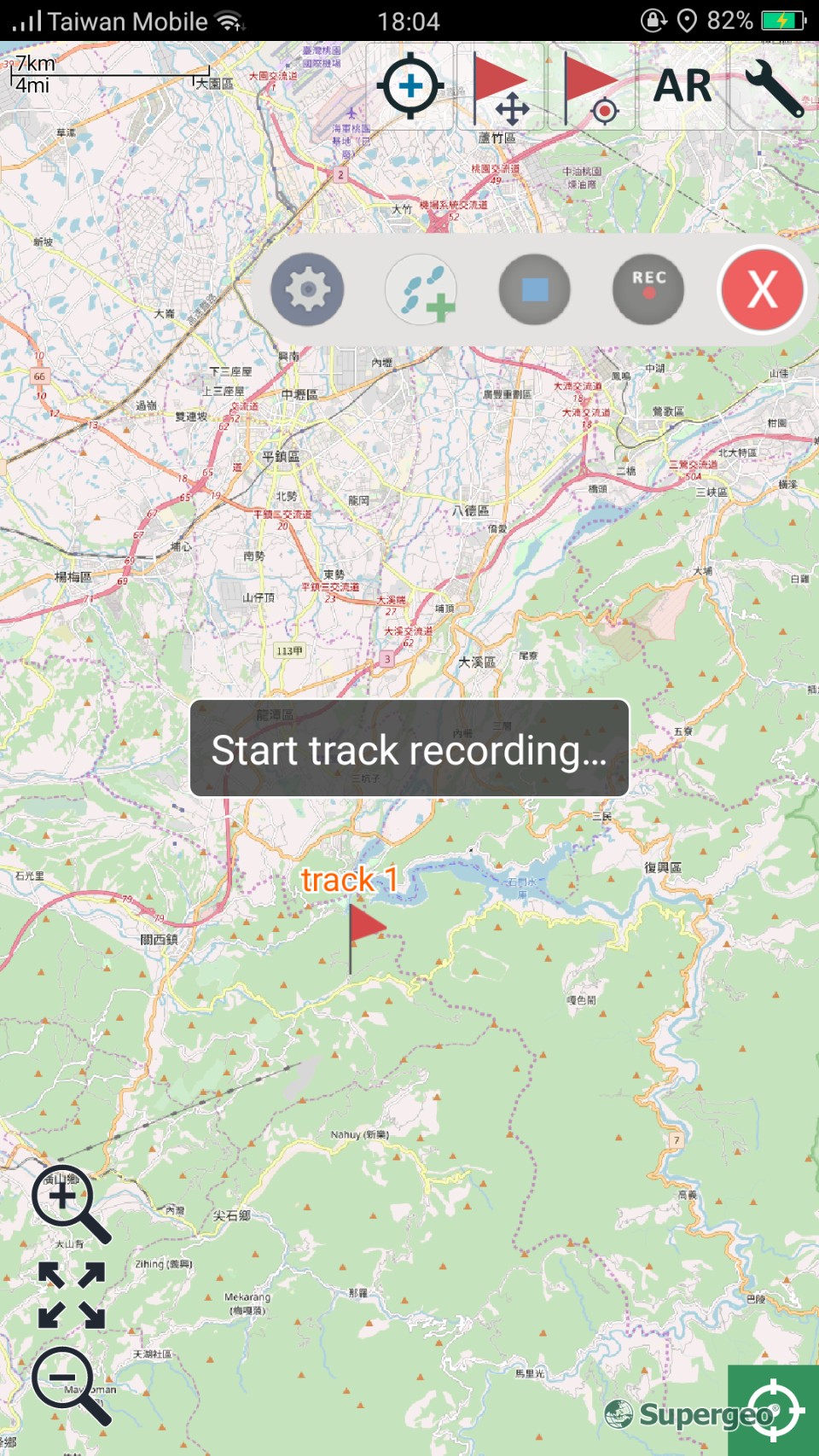
2. While recording, You can tap ![]() to pause to record, and then the upper-left corner will show the message . Tapping
to pause to record, and then the upper-left corner will show the message . Tapping ![]() again to continue to record. You can tap Pause to record and start recording for more than once. During the process, the track will be saved in the same track file.
again to continue to record. You can tap Pause to record and start recording for more than once. During the process, the track will be saved in the same track file.
3. As you would like to stop recording, please tap ![]() to stop recording. The upper-left corner shows the message . Then, the track file will be saved directly. The file will be saved in Track folder in the project folder.
to stop recording. The upper-left corner shows the message . Then, the track file will be saved directly. The file will be saved in Track folder in the project folder.
Note:
▪Track recording only works when GPS positioning works successfully.
▪The name of track file isYYYYMMDD_XX; YYYY is year, MM is month, DD is day, XX is the order of the file created on the same date, for example “20110328_02” is the second file generated on March 28th in 2011.
▪Files are saved in point layer (*.kml) and line layer (*.shp) in Track folder in the project folder.
▪If you did not close the system in a normal procedure, the current track will be saved.
© 2017 Supergeo Technologies Inc. All Rights Reserved.