
Importing Waypoints
If you have known the route of field survey and there are several locations you must pass by, you can edit the coordinates of the locations on PC and then import the locations to SuperSurv. In field survey, you can apply waypoint to know the relative location between current position and the locations you must pass. The system supports to import TXT, CSV or KML.
Besides, if you want to display some more information on the map, such as rain gauge station, hospitals, scenic spots, etc. you can apply notepad to create the coordinate data. Then, the text file can be imported to the system. The coordinate data can be displayed as points on the map and help you know the positions of the points effectively.
The following is the way to create TXT file to import waypoints.
![]()
1. Connect your PC with the mobile device.
2. Start notepad on PC, and enter waypoint name, X coordinate, Y coordinate, and Z coordinate.
3. After entering, please save the file. Then copy the file to your mobile device.
Note:
▪While editing waypoint information in notepad, enter Name, X, Y, Z in the first row. Then, enter the information of each point in each row.
▪Name, X, Y, and Z stand for waypoint name, X coordinate of waypoint, Y coordinate of waypoint, elevation of waypoint.
▪The supported coordinate systems are WGS84, TWD67, and TWD97. if you use WGS84, the system only supports “degree.”
4. In SuperSurv, tap menu > Add Waypoint. > Tap settings button ![]() on waypoint toolbar.
on waypoint toolbar.
5. In Waypoint management window, tap import.
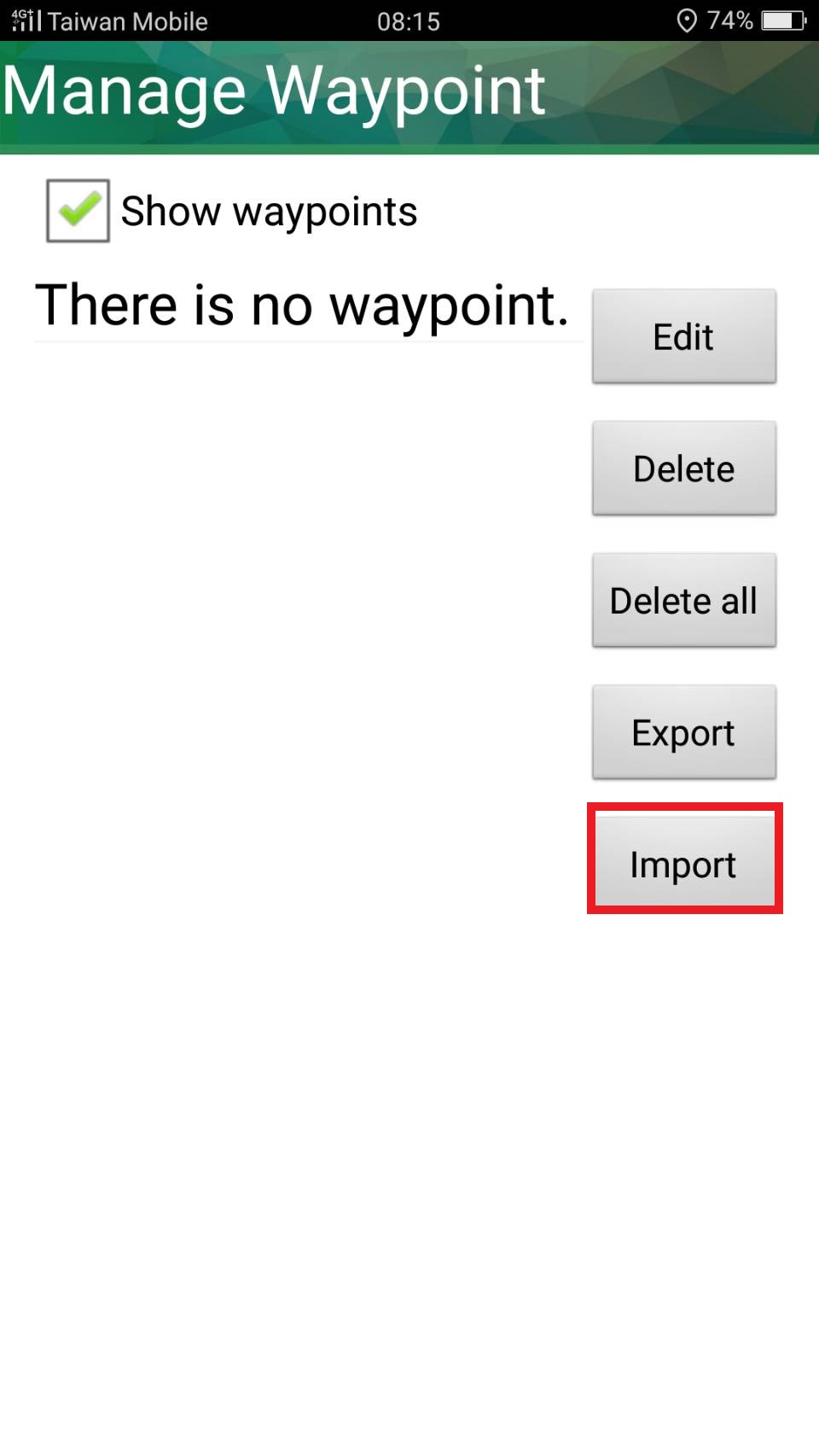
6. Select the file you created in Step 2, and tap OK.
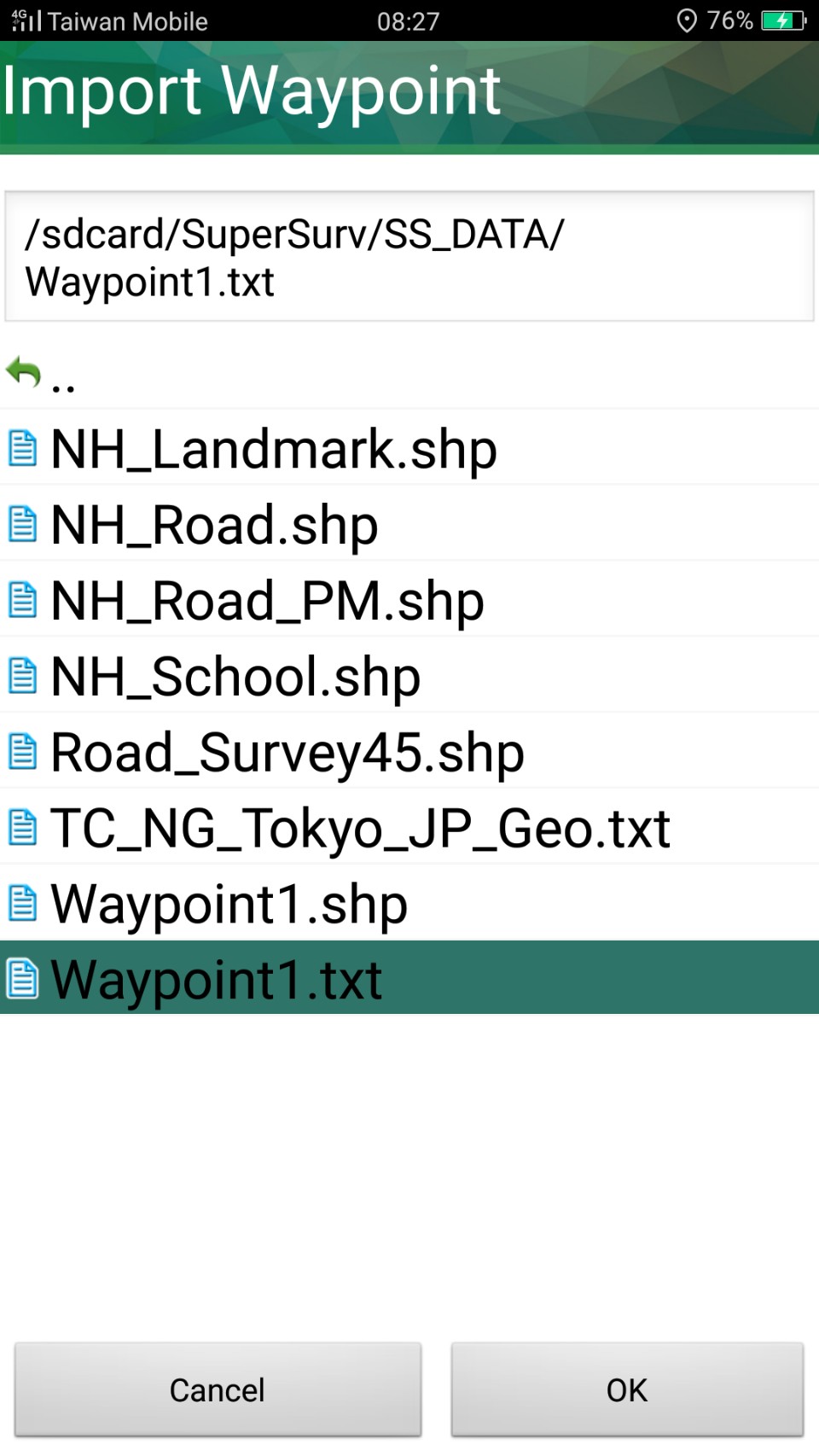
7. Back to waypoint management window, tap Back key, and the message appears. Tap Yes.
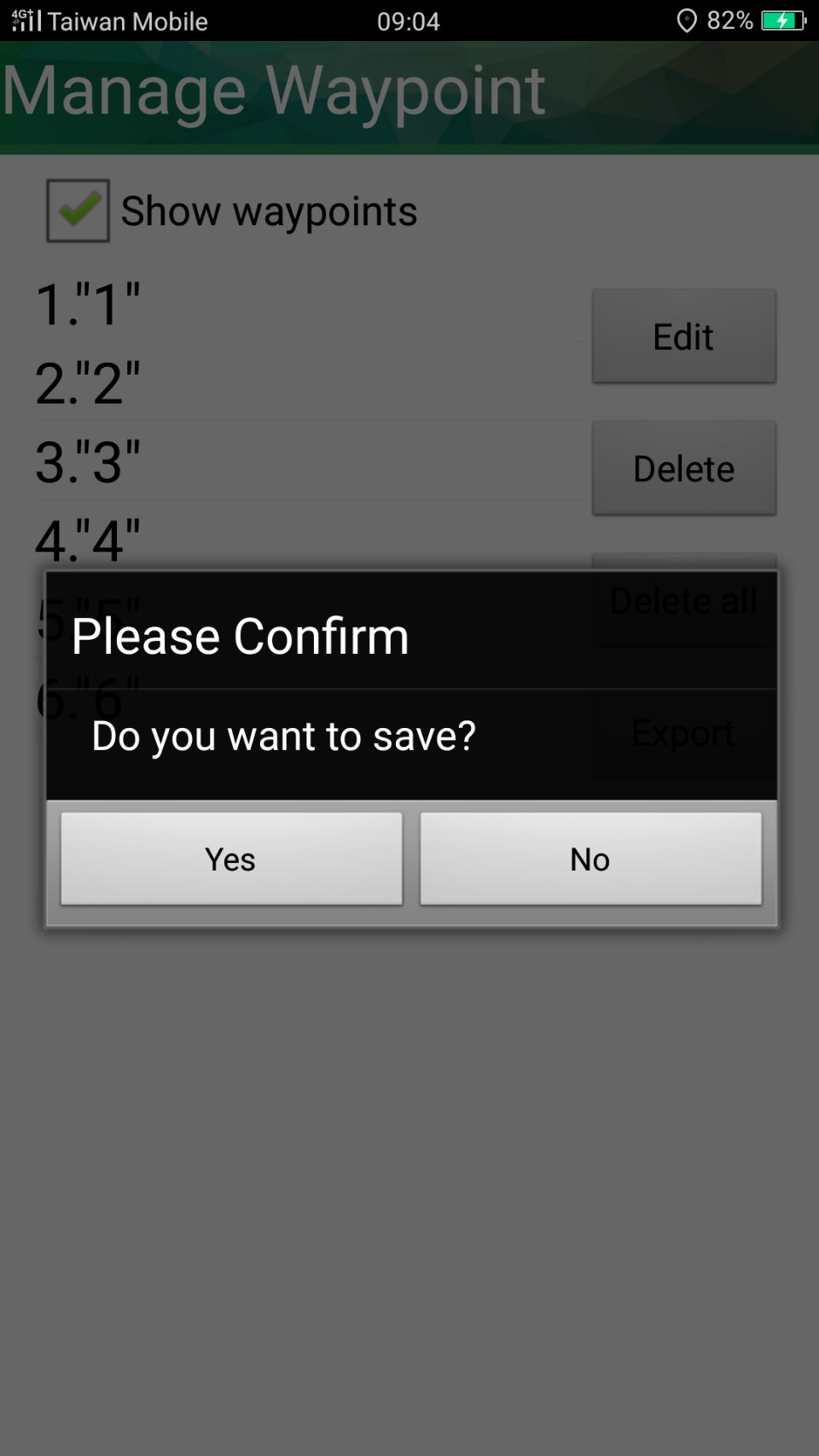
8. Back to the map, and you can see the imported waypoints. The icon ![]() on the map stands for the position of waypoint. The waypoint name is disaplyed above the icon.
on the map stands for the position of waypoint. The waypoint name is disaplyed above the icon.
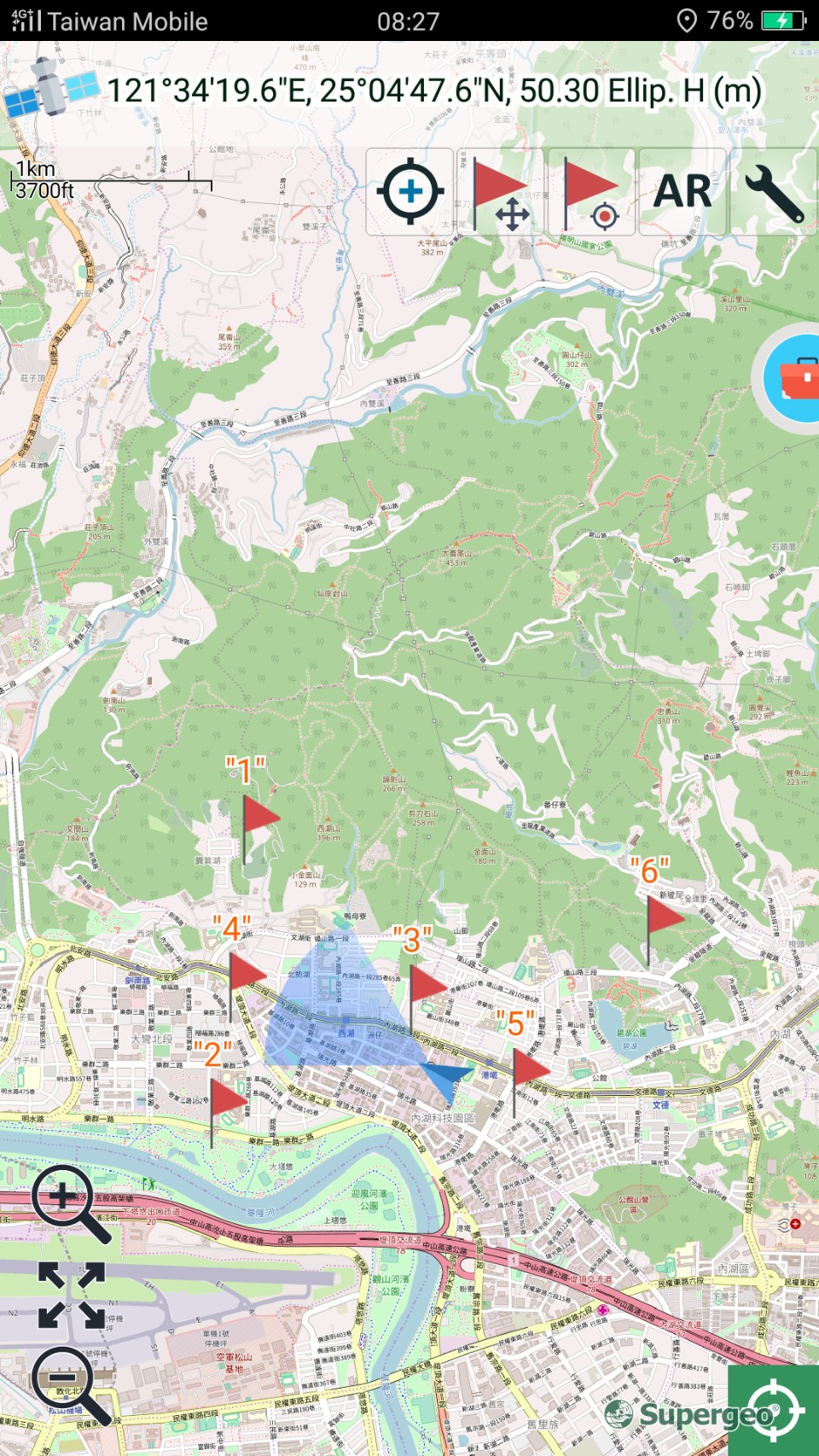
© 2017 Supergeo Technologies Inc. All Rights Reserved.