
Zoom In
1.Tap the Explorer button on the main toolbar, switch to Explorer toolbar, tap Zoom In.
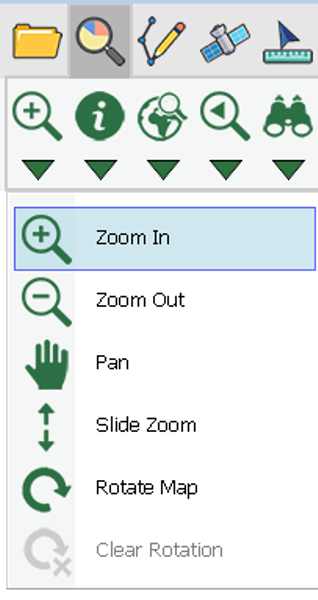
2.When the button displays selected status, the function is activated. Then, draw a rectangle to zoom in with stylus (or mouse).
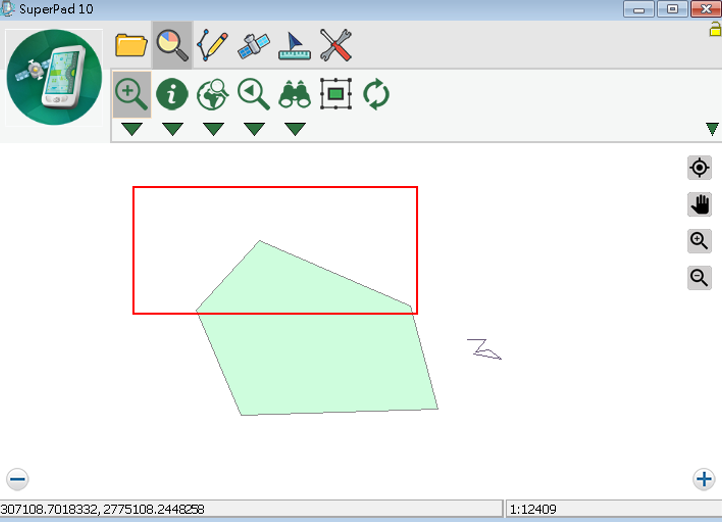
3.The drawn rectangle is zoomed in.

The way to zoom in map by drawing a rectangle gets involved with the map's ratio of width to height. It is of very little chance to have the drawn rectangle's ratio of width to height identical to that of map. Therefore, the system firstly takes the drawn rectangle's width or height as a standard and adjusts the other's ratio to meet the map's ratio of width to height. After the rectangle's ratio of width to height is adjusted identical to that of the map, the system will start to zoom in the adjusted new rectangle.
Please see the figures below. The square of thicker border is the rectangle drawn by user with stylus to zoom in while the square of thinner border is the adjusted square given by system (which is invisible on the map) that has ratio of width to height identical to the map. The figure in the left side, the system takes the width of square of thicker border as the standard and automatically adjusts the height of square of thinner border to make the ratio of width to height identical to that of map. Then, the system will zoom in the square of thinner border in proportion. As a result, the square you want to zoom in will be zoomed in properly without ratio difference.
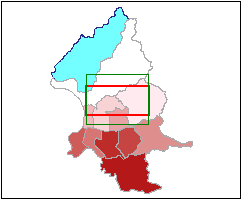
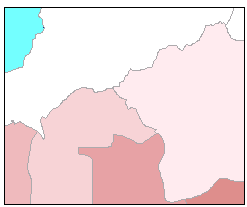
The function can be used repeatedly. If you want to stop Zoom In function, please tap again Zoom In button. When the selected status disappears, the function stops.
NOTE: you tap a button to select a function. For example, if the Zoom In function is in selected status (which refers to functioned status), the function is activated for use. After you zoom in, the button is still available. Therefore, as you tap the map with stylus again, you still can zoom in the map. If you want to stop the function, please tap again the function button. While the button recovers to non-selected status, the function stops. Therefore, do remember to tap the function button again to stop the function when you have finished the function, preventing the modified map from being adjusted again.
© 2017 Supergeo Technologies Inc. All Rights Reserved.