
Text Polyline
1.To add text polyline, firstly switch to the Edit toolbar, tap the dropdown arrow of Text Point > Text Polyline.
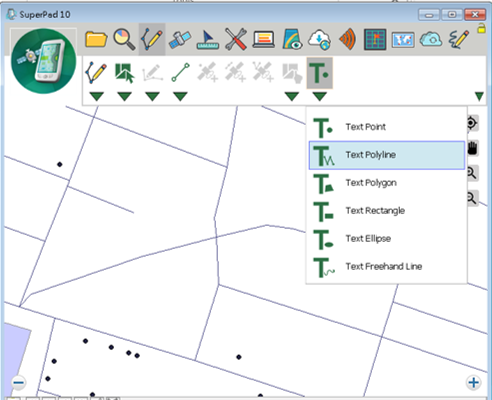
2.Create the polyline by tapping with stylus (or mouse) on the map with several turning points which will be the vertices of the polyline. When the stylus taps the second turning point, a segment appears to connect the first point and the second turning point, and so forth. At last when the end point of the polyline is tapped, click Text Polyline again to finish the edit.
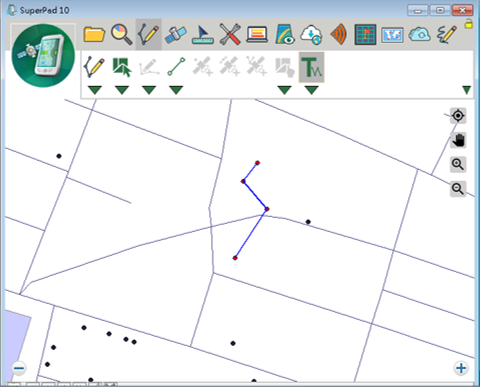
3.As the query dialog box appears, please click Yes to add the text polyline.
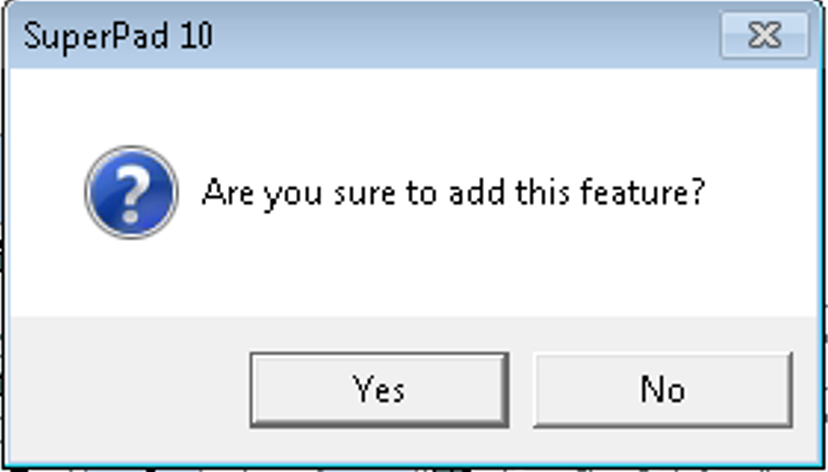
4.As the “Feature Properties” dialog box opens, enter the text to show in Text field. Check Text Symbol and Feature Symbol to set up the font of text and the style of the symbol. When the settings are finished, click OK.
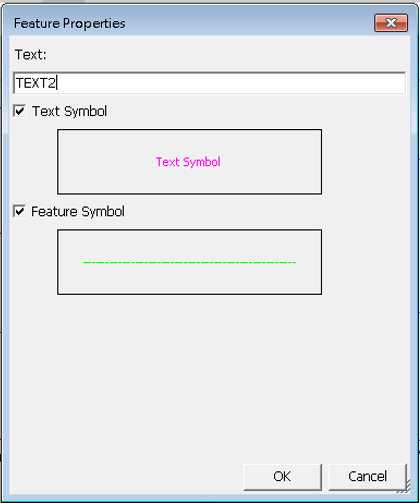
5.Go back to the map, and the text polyline is added to the map.
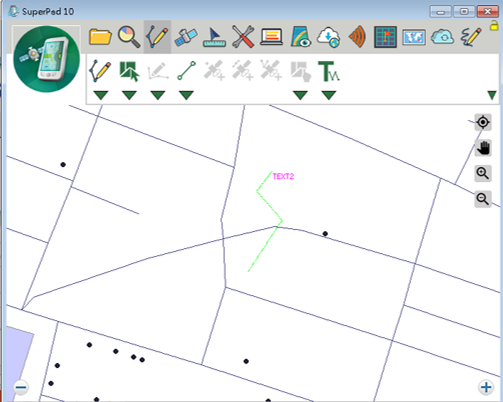
© 2017 Supergeo Technologies Inc. All Rights Reserved.