
SuperGIS Server
1.Tap SGS button and select Add Data from SuperGIS Server….
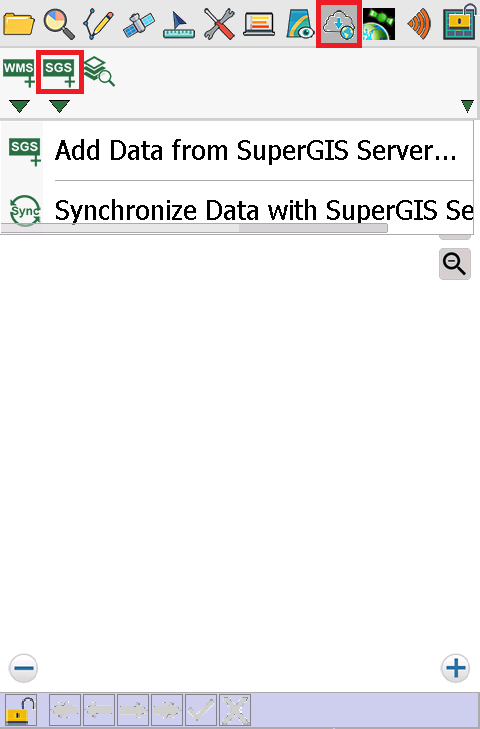
2.SuperGIS Server window shows up. It provides three ways to connect to SuperGIS Server:
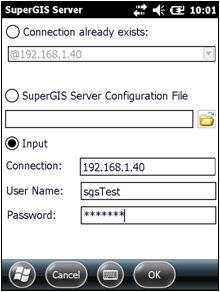
Connection already exists
During the period of time from SuperPad is activated until it is closed, once you have connected to SuperGIS Server, you can tap the dropdown arrow to show the connection IP list and directly choose one to connect. If you have not connected to any one yet, it will be blank.
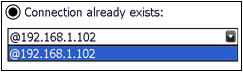
SuperGIS Server Configuration File
All connection records generated by activating DataServiceTool will be saved as sgs files (*.sgs) in the specified folder, and you can select a file to connect by tapping ![]() . One file records one connection, and the filename consists of the date and time of connection. For example, 20110928-1048.sgs refers to the connection at ten forty-eight on September 28th in 2011.
. One file records one connection, and the filename consists of the date and time of connection. For example, 20110928-1048.sgs refers to the connection at ten forty-eight on September 28th in 2011.
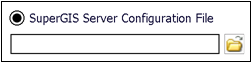
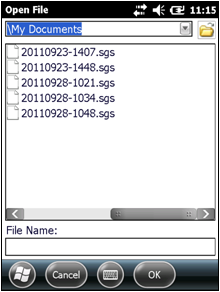
Input
If it is the first time you connect to SuperGIS Server, you will need to input the server IP, user name and password to connect.
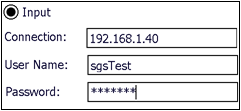
3.Connect SuperGIS Server window by clicking OK.
4.“Published Folders” window shows up. Please select a service to connect and click OK.
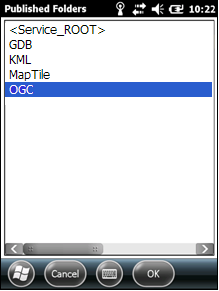
5.The maps provided by the service will be shown on the window. If the map is editable, it will be marked “Editable.” Select one map and click OK.
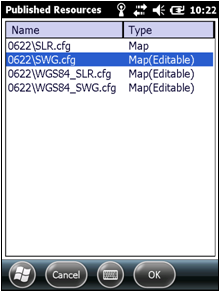
6.The selected map displays on the window, and you can start to navigate.
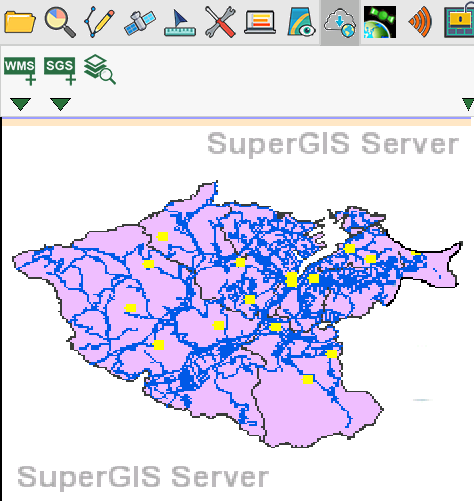
7.If you select an editable map, you can set the map service editable in Layer Manager, and then all the layers contained in the map service will be added to SuperPad and be downloaded to the specified folder automatically. It might take a few seconds, please be patient. After all layers show up, you can edit the layers in the same way you edit the general GIS layers.
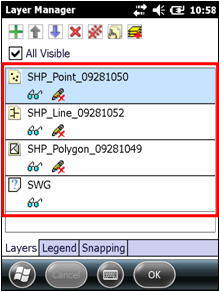
8.After editing, if you want to update data with SuperGIS Server, please tap Synchronize Data with SuperGIS Server.
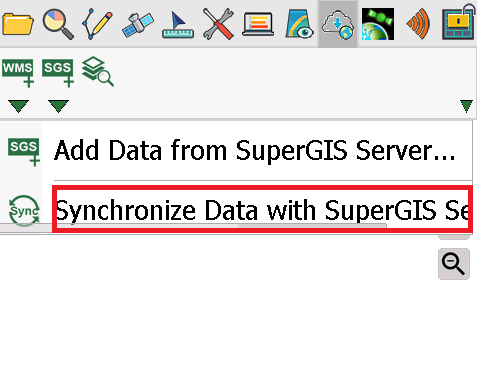
9.When the data is updated successfully, a message as below will show up.
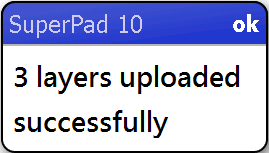
© 2017 Supergeo Technologies Inc. All Rights Reserved.