
Starting to Use on Windows Mobile
1.Launch SuperPad in Windows Mobile.
2.Enter System Settings, find “Customize” tab and check the box “GNSS.dll.”
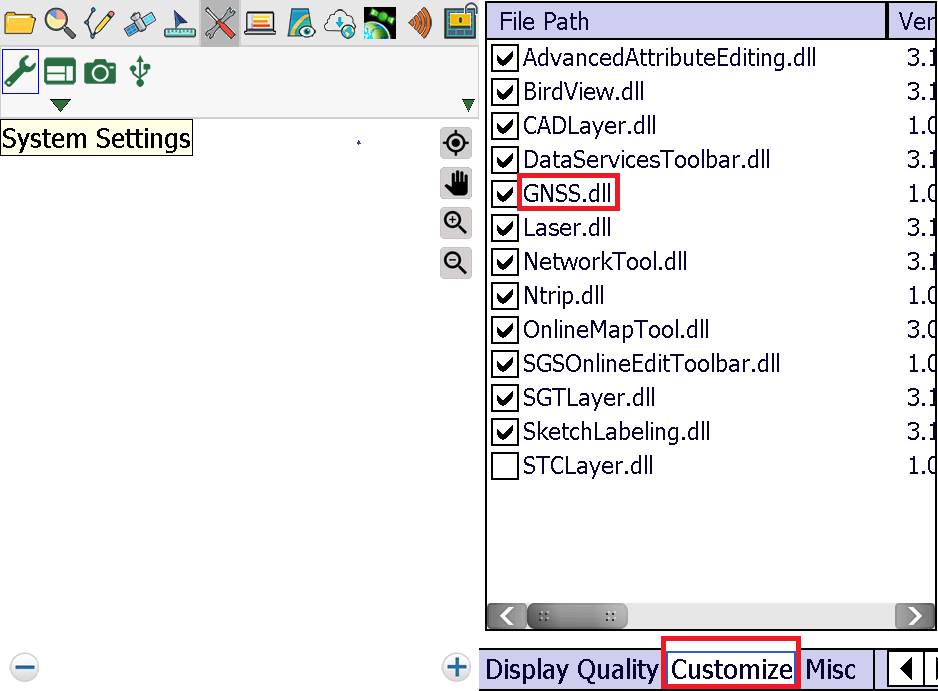
3.Exit SuperPad, and restart it.
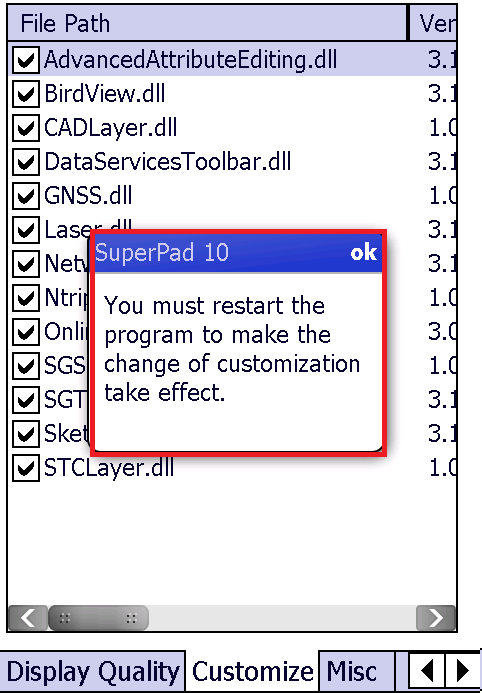
4.Setup for the Spatial Reference of map: GCS_WGS_1984.
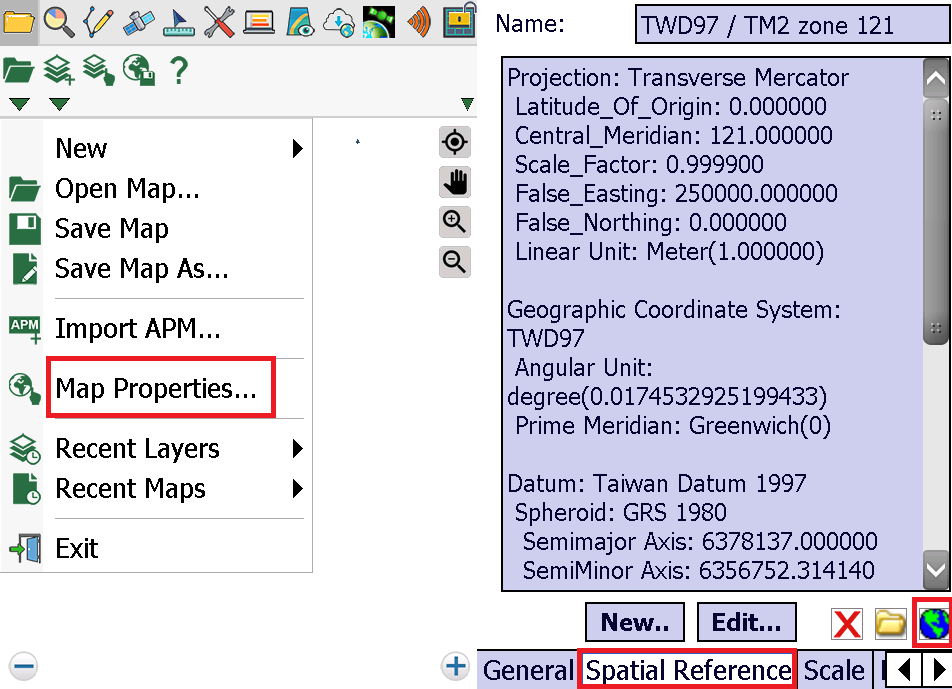
5.Switch to GPS toolbar and turn on GPS (icon will become green).
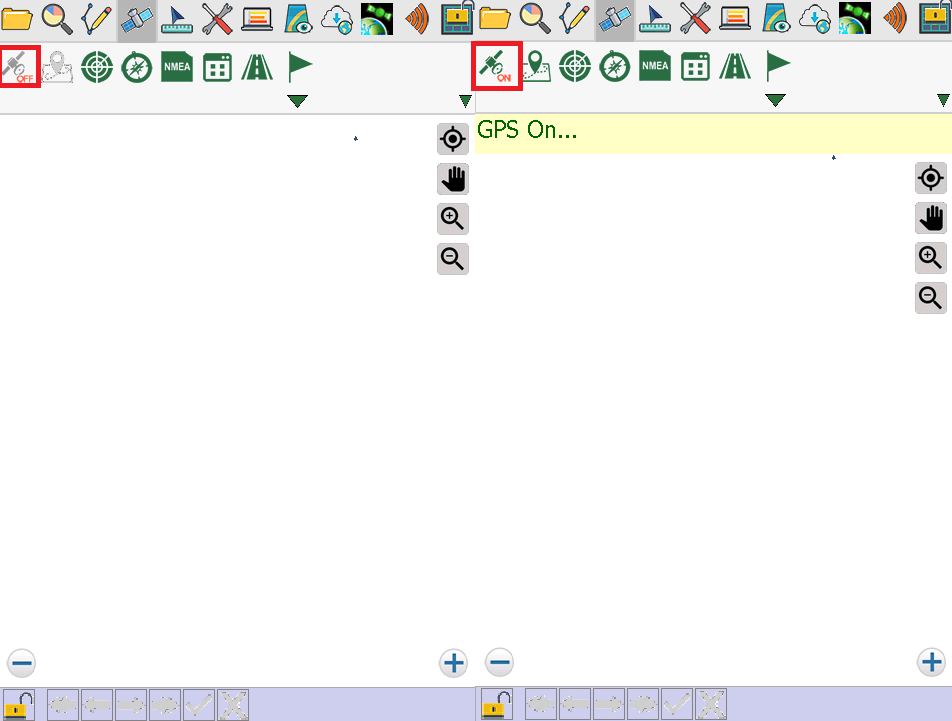
6.Check the GPS status to make sure GPS is positioned:
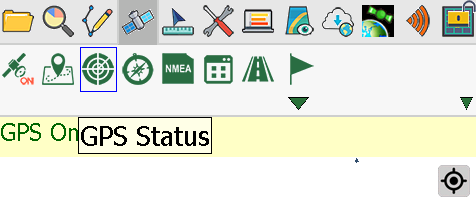
If the GPS is positioned, you will see a green check sign.
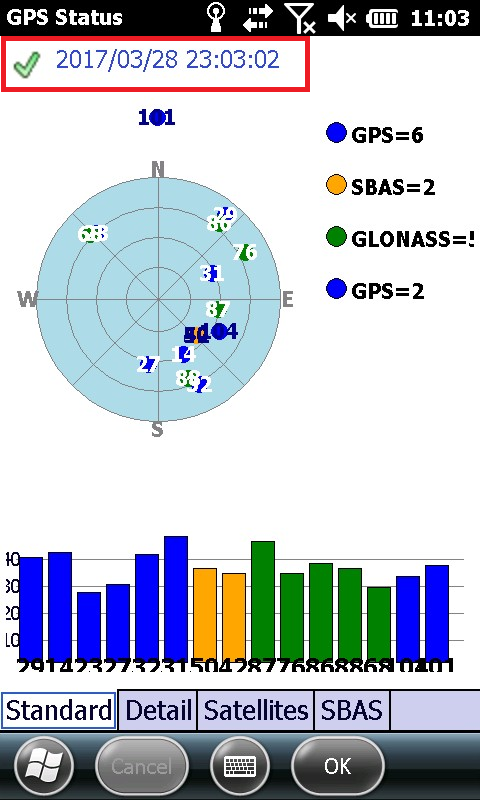
Tap “Detail”, the GPS position mode must be in 2D or 3D.
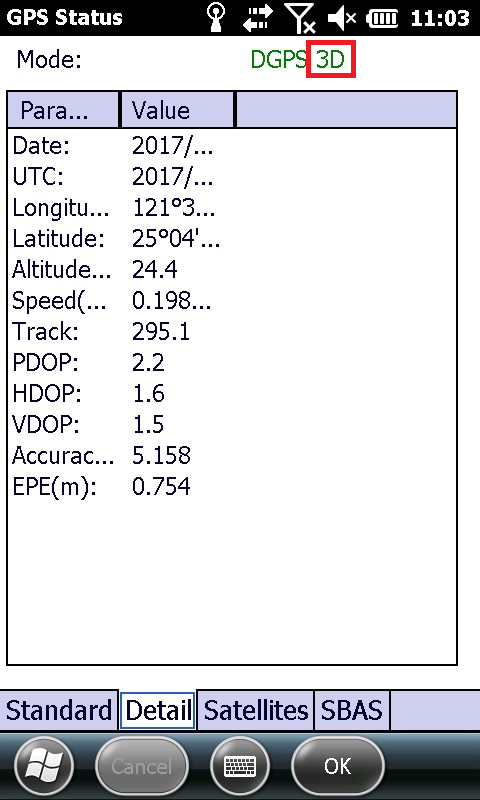
If the GPS signal is positioned and fixed, the GPS position will be shown on the map.
7.Switch to GNSS toolbar, and tap the wrench icon to set up for:
(a. the waiting time before starting to record GNSS data (it counts the seconds upon the round icon mentioned in step 8 is tapped. Take the figure below as an example, 30 seconds waiting time means it starts recording in the 31 seconds as the round button is tapped)
(b. the folder to save the RINEX and GNSS file
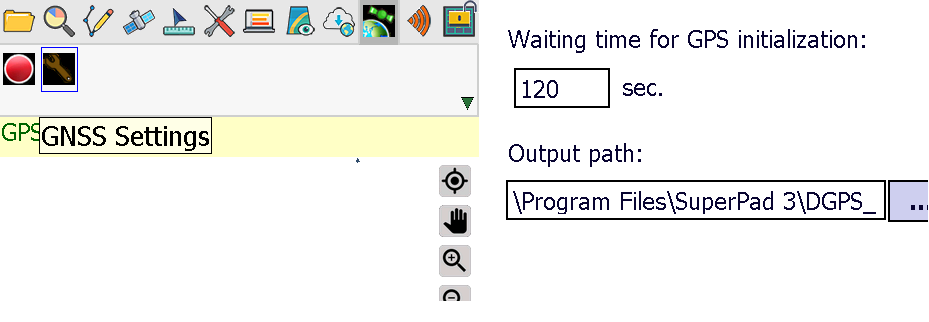
8.Tap the round icon in GNSS toolbar to enable the function. System will start recording as the icon is tapped after the waiting time set in step 7. (red: stop recording/ green: start recording).
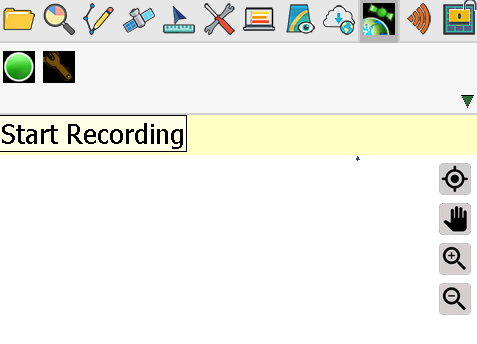
9.Add a new feature layer (point, line, or polygon in either .geo or .shp format).
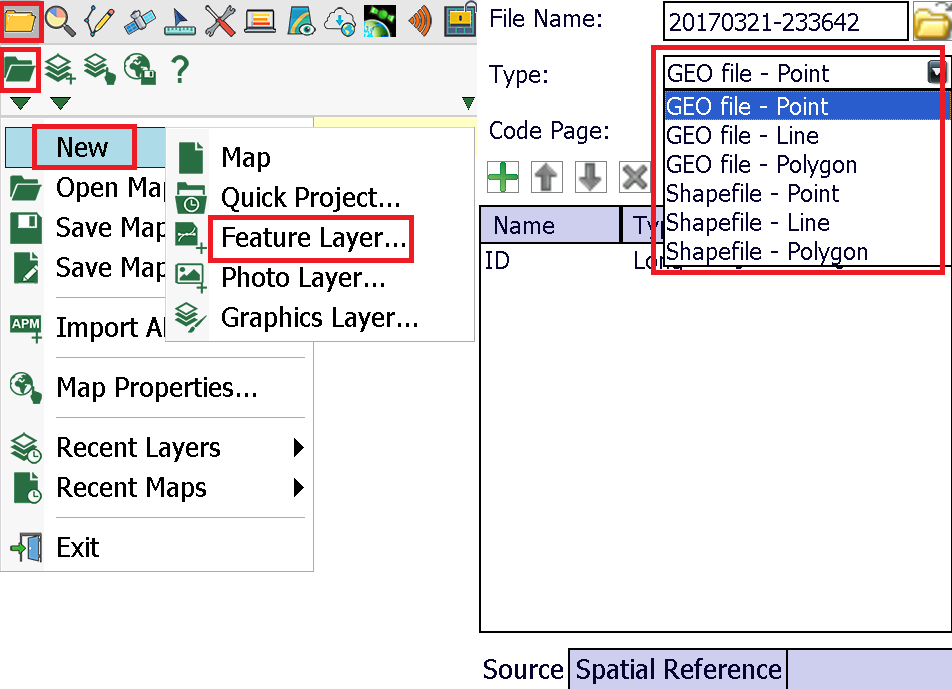
10.Switch to Edit toolbar, you may start to record the features by GPS.
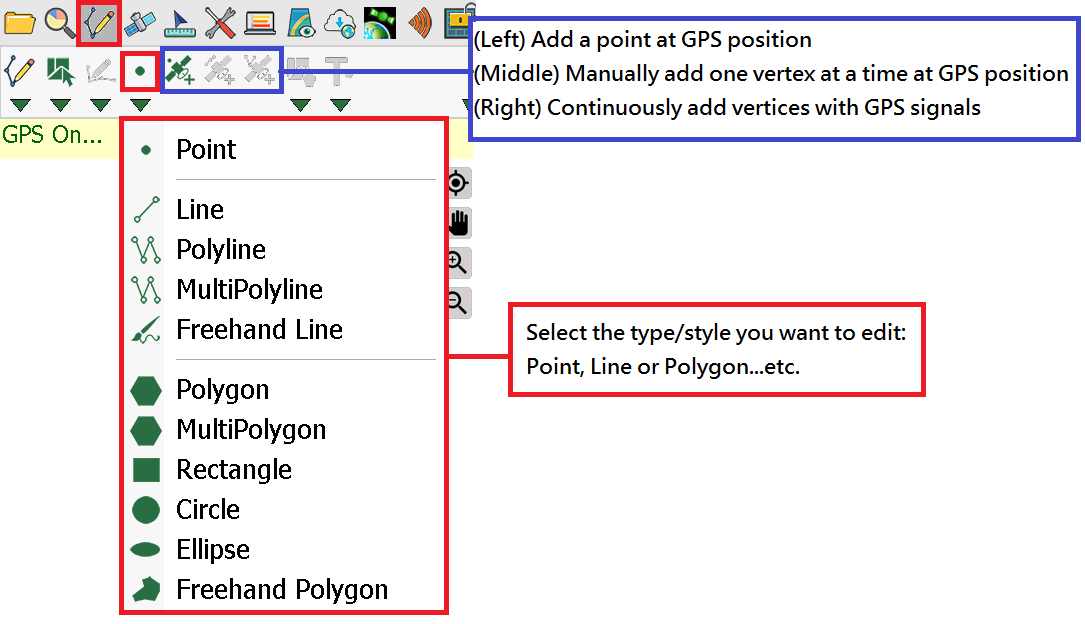
11.Finish editing features, you may turn off GNSS to stop recording, and turn off GPS.
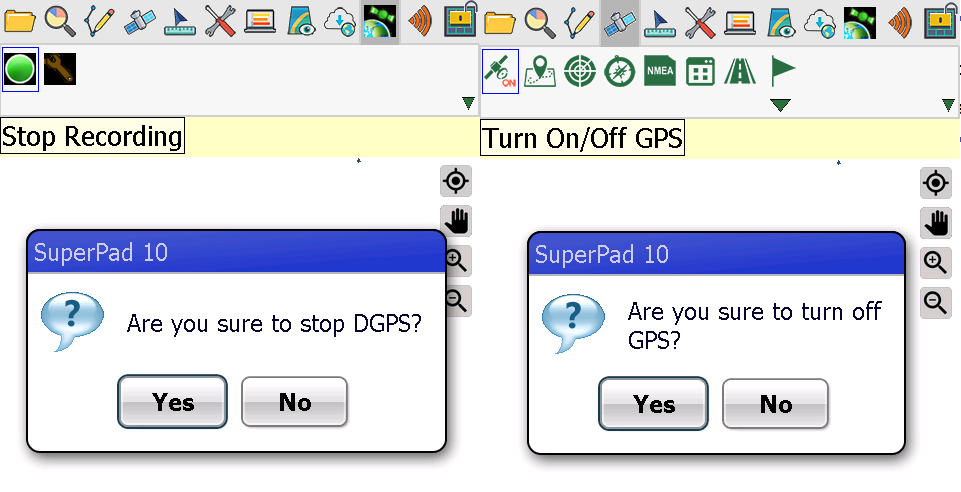
12.Finish! Bring your data/mobile device back to office.
© 2017 Supergeo Technologies Inc. All Rights Reserved.