
Photo Layer
Photo layer is created by using GPS function and camera function of smart device. The pictures with coordinate information can be connected to the point features of the layer through SuperPad Hyperlink function. Once users tap the feature of photo layer, the linked picture will reveal through hyperlink.
1.Tap the Map/Layer button on the main toolbar, switch to Map/Layer toolbar, and tap the downward arrow of Open Map > New > Photo Layer.
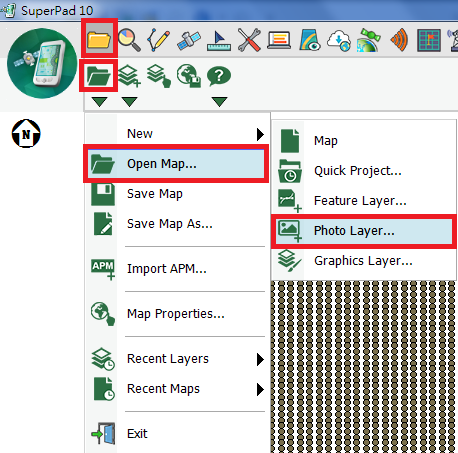
2.“Photo Layer” dialog box shows up and tap ![]() in Path to select the folder to save the photo layer. In File Type select the format for the photo layer; three are three options, *.geo, *.shp and *.sph. Please note that *.sph is a dynamic photo layer, which will be described later. Then tap OK.
in Path to select the folder to save the photo layer. In File Type select the format for the photo layer; three are three options, *.geo, *.shp and *.sph. Please note that *.sph is a dynamic photo layer, which will be described later. Then tap OK.
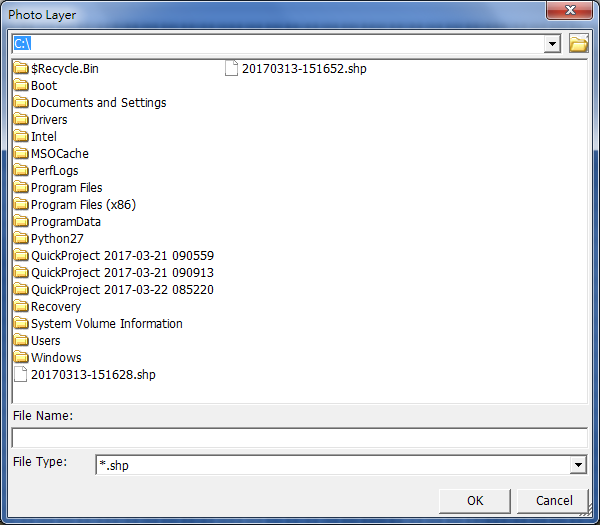
3.Then you will enter “Add Photo(s)” dialog box. Select the folder which saves the photos to add and check the photo(s) that you want to add to photo layer in File Name. If you want to select all, check All Selections and tap OK.
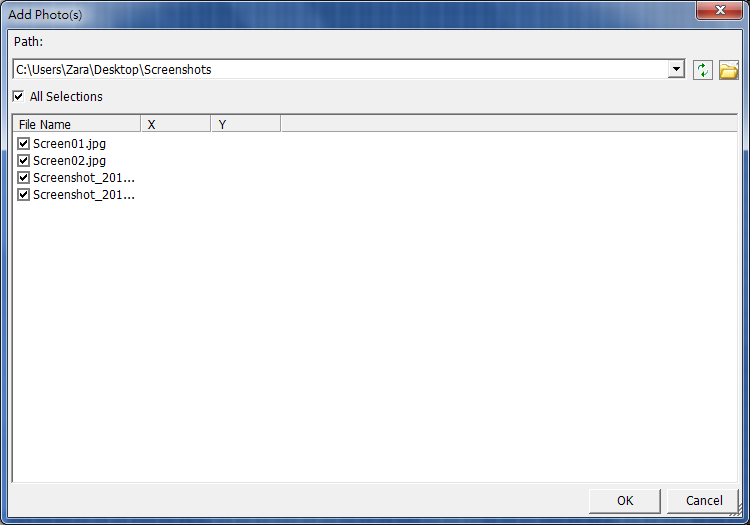
4.Back to the map window, the photo layer is added to the map.
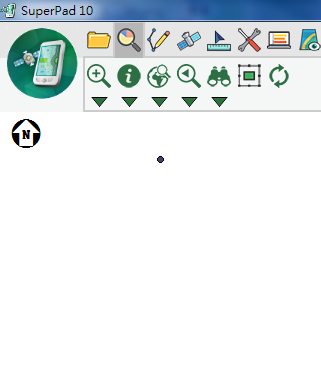
SPH Format
If you want to save the picture layer in *.sph format, firstly please select the folder to save the picture layer. The selected folder should contain the pictures you want to add to the picture layer.
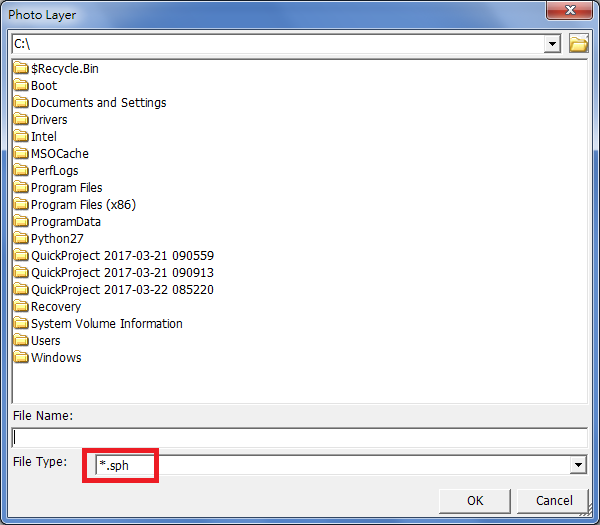
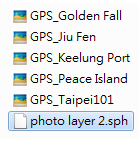
When the picture layer is saved, all the pictures with coordinates in this folder will be automatically added to the layer.
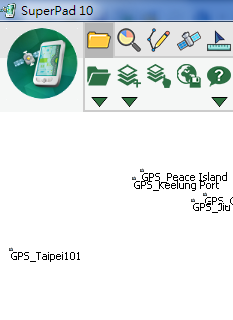
After that if the pictures in the folder are added or removed, the *.sph layer contents will change correspondingly. For instance, if the picture of Taipei101 is removed from the folder, when you open the *.sph layer, there is no longer Taipei101 feature on the picture layer. In other words, *.sph dynamically changes the layer contents if the pictures in the folder are added or removed.
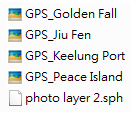
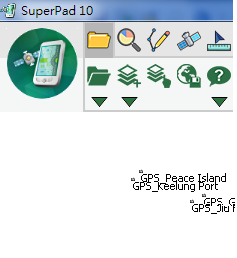
© 2017 Supergeo Technologies Inc. All Rights Reserved.