
GPS Position Information
Tap the GPS button on the main toolbar, switch to GPS toolbar and tap the GPS Position Information button. The GPS Navigation window shows up.
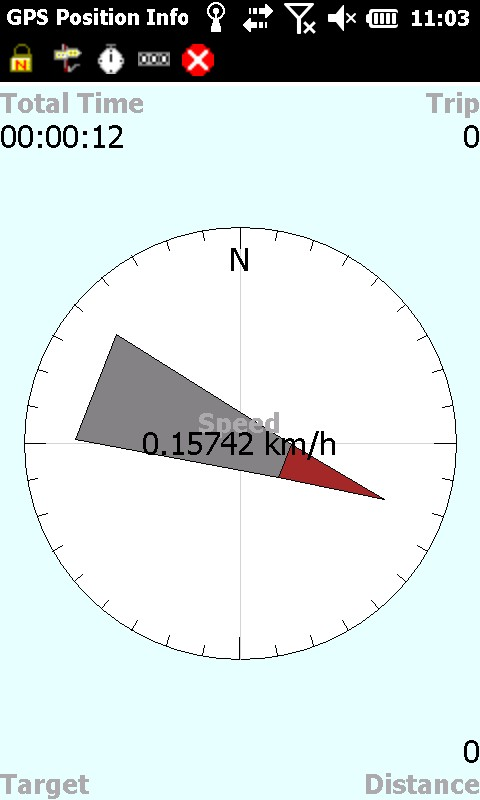
Name |
Description |
Total time |
The total time since orientation starts till now. |
Target |
The place where user wants to go. |
Distance |
The straight line distance from current position to target. |
Trip |
The heading distance. |
Speed |
The speed rate of user to the waypoint. |
The little triangle outside the circle means the waypoint, the destination. The indicator points at the GPS heading direction; the visible N refers to the north.
On GPS Navigation window, the messages about waypoint can be viewed, also the settings can be changed by tapping the icons on the top of the window. The following are the descriptions for these icons:
Name |
Description |
North Lock |
Locked |
Waypoint manager |
Tap Waypoint and a pop-up menu shows up. You could select the waypoint from the menu by checking it. Or you could click More to reveal “Waypoint Manager” dialog box. Here you could edit or delete waypoint or set up your target. |
Time |
Reset total time. |
Trip distance |
Reset total trip distance. |
Close |
Close navigation window. |
Waypoint Manager ![]()
All waypoints are listed here; select one to set as current destination to go.
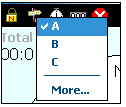
Tap “More…” and “Waypoint Manager” dialog box shows up. Select a waypoint and choose the function in the right side to manage the waypoint. The red waypoint is the current target to go.
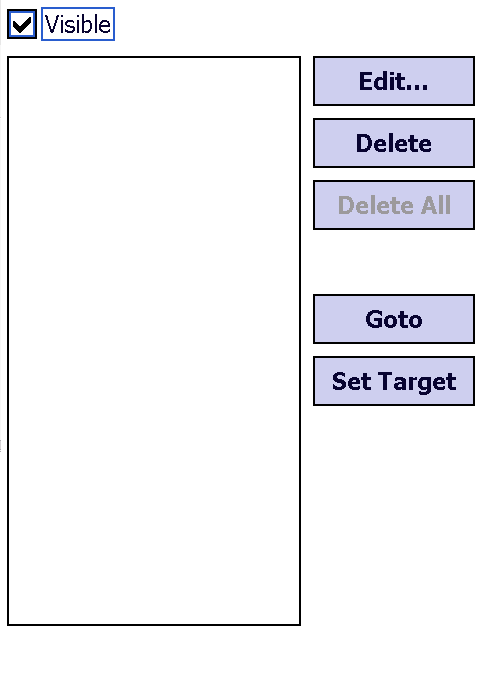
Tap “Edit” and Waypoint dialog box shows up. You can edit the name XYZ of the selected waypoint.
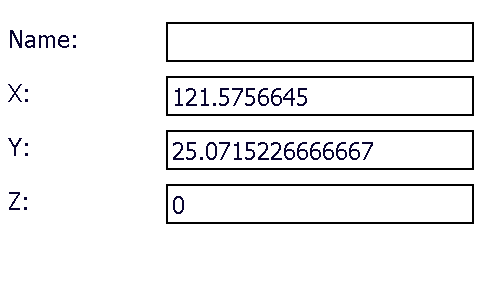
Tap the “Delete” button, and message box shows up. Tap “Yes.”
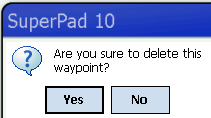
Press “Delete All” button shows the message box. If you are sure to delete all waypoints, tap “Yes.”
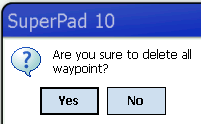
Tap the “Goto” button and the map will zoom to the specified waypoint. Tap the “Set Target” button and the selected waypoint will set as the destination and it will be marked in red.
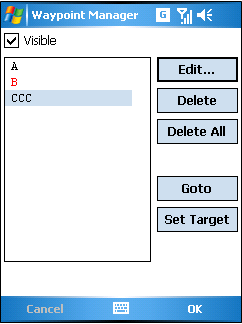
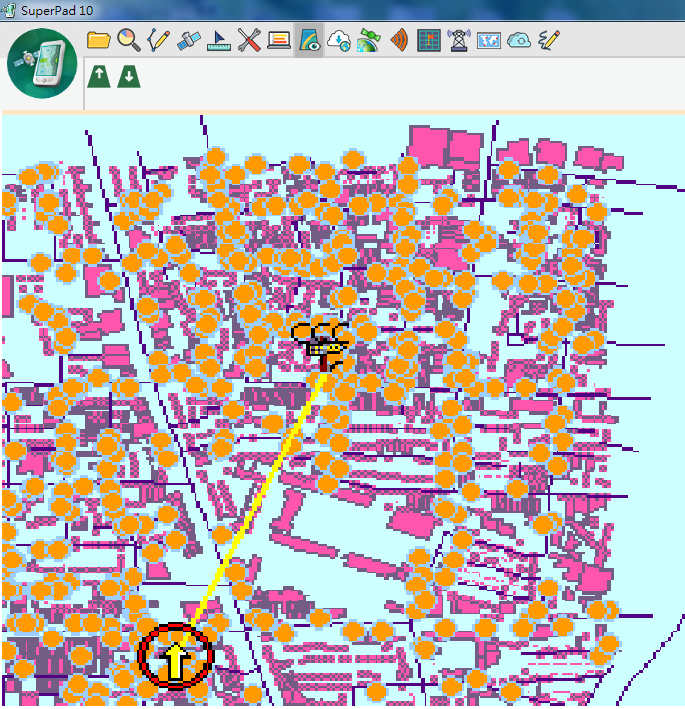
If you check “Visible”, the waypoint icon will be displayed on the map. If not, it will be invisible.
![]()
© 2017 Supergeo Technologies Inc. All Rights Reserved.