
Creating a custom form
1.Attribute Setting function enables users to create the custom forms which are used to enter attribute values. Firstly, tap Attribute Setting and select the layer which you want to create the custom form for.
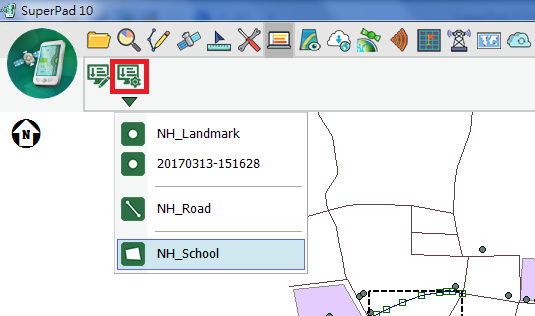
2.The “Attribute Setting” dialog box shows up, and all the attributes are listed in it. You may tap ![]() to expand the format of the attribute or tap
to expand the format of the attribute or tap ![]() to hide. After an attribute is selected, you can change the type of the attribute by tapping
to hide. After an attribute is selected, you can change the type of the attribute by tapping ![]() . You can set the contents of attributes by tapping
. You can set the contents of attributes by tapping ![]() .
.
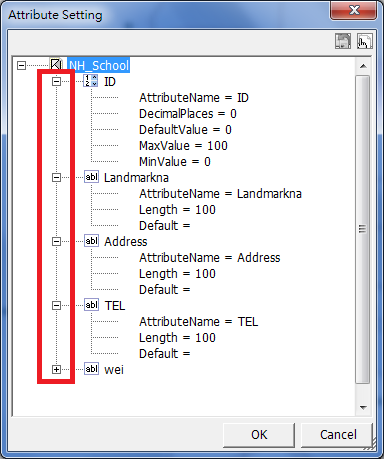
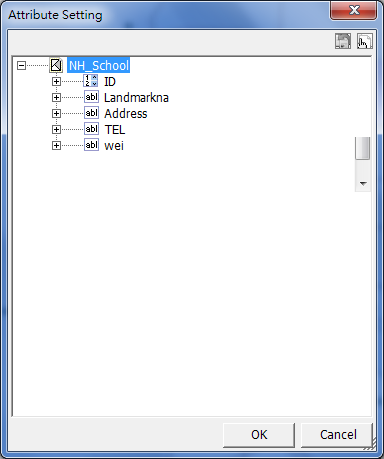
3.Tap![]() and “Select Attribute Type” dialog box shows up. This extension provides nine types of attribute and each type has different format. Now we will describe the function and settings of each type.
and “Select Attribute Type” dialog box shows up. This extension provides nine types of attribute and each type has different format. Now we will describe the function and settings of each type.
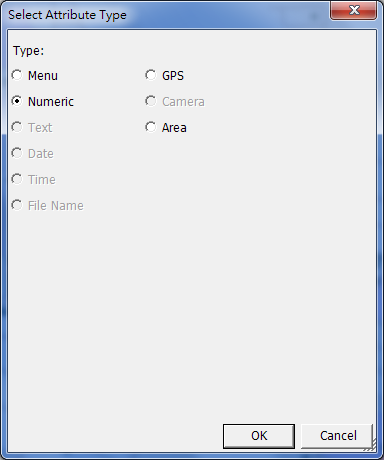
![]() Menu
Menu
Function
When editing attribute using Advanced Edit Attribute tool, users can select the suitable item to be attribute value from the drop-down menu directly.
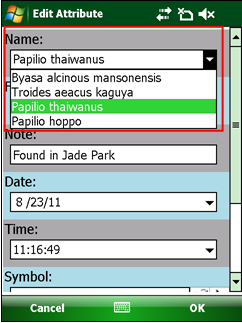
Settings
In the “Menu Attribute” dialog box, users can add Values (items of the drop-down menu)by tapping ![]() . The “Menu Attribute Item” dialog box shows up, please enter the content of the item and if you want to set as the default settings, check “Default.” When the setting is finished, please tap OK. Follow the method and create all Values. If a Value is selected, users can adjust the order by tapping
. The “Menu Attribute Item” dialog box shows up, please enter the content of the item and if you want to set as the default settings, check “Default.” When the setting is finished, please tap OK. Follow the method and create all Values. If a Value is selected, users can adjust the order by tapping ![]() , delete one single Value by tapping
, delete one single Value by tapping ![]() or remove all Values by tapping
or remove all Values by tapping ![]() . And the contents of Value can be modified by tapping
. And the contents of Value can be modified by tapping![]() .
.
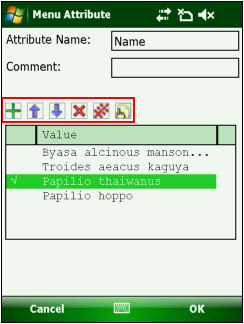
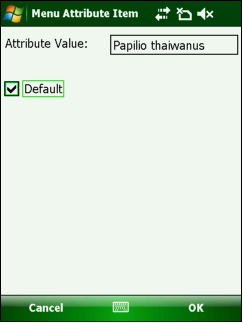
![]() Numeric
Numeric
Function
When editing attribute using Advanced Edit Attribute tool, users can directly enter the value.
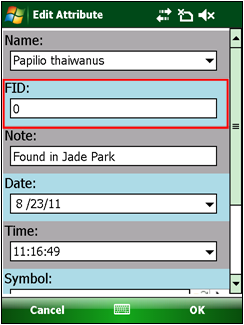
Settings
Users can set the attribute name, comment, decimal place, default value, maximum value and minimum value on the “Numeric Attribute” dialog box.
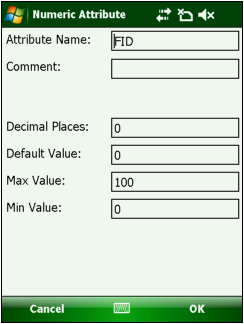
![]() Text
Text
Function
When editing attribute using Advanced Edit Attribute tool, users can directly enter the text.
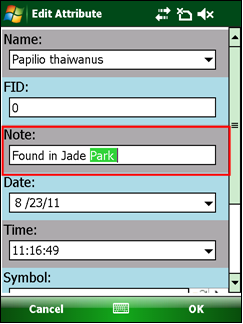
Settings
Users can set the attribute name, comment, the length of the text, default text on the “Text Attribute” dialog box.
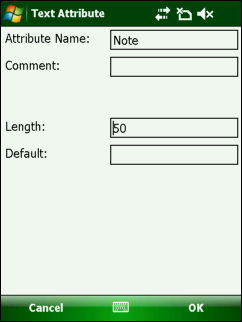
![]() Date
Date
Function
When editing attribute using Advanced Edit Attribute tool, users can directly tap the date form to get the date or directly enter manually.
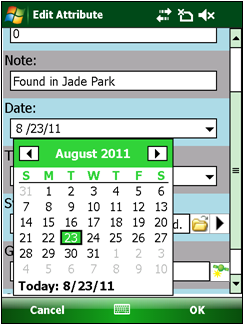
Settings
Users can set the attribute name, comment and date format on the “Date Attribute” dialog box. If Auto Generate On Creation or Auto Generate On Update is checked, the Date will be generated automatically while the feature is being added or updated.
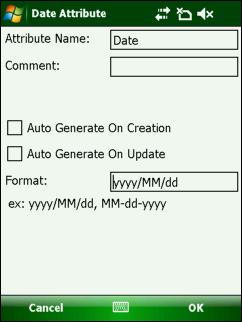
![]() Time
Time
Function
When editing attribute using Advanced Edit Attribute tool, users can enter time.
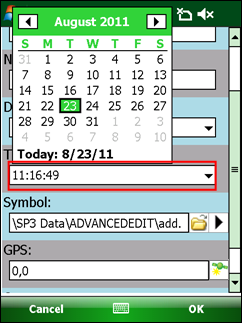
Settings
User can set the attribute name, comment and define 24 hours or 12 hours format on the “Time Attribute” dialog box. If Auto Generate On Creation or Auto Generate On Update is checked, the Time will be generated automatically while the feature is being added or updated.
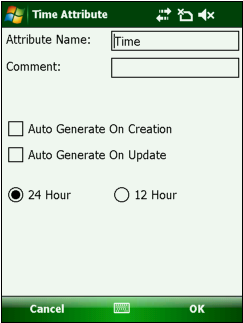
![]() File Name
File Name
Function
When editing attribute using Advanced Edit Attribute tool, users can browse the file path by tapping ![]() and system will automatically enter the file path. Besides users can preview the file by tapping
and system will automatically enter the file path. Besides users can preview the file by tapping![]() .
.
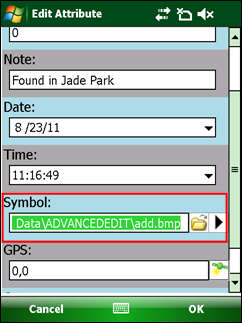
Settings
Users can set the attribute name, comment, file type on the “File Attribute” dialog box. The extension of file should be clearly specified in file type.
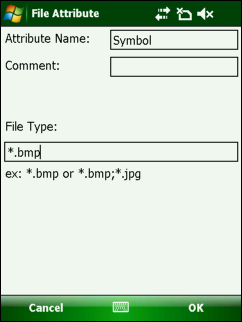
![]() GPS
GPS
Function
When editing attribute using Advanced Edit Attribute tool, users can make the current coordinates be entered to the field automatically by tapping ![]() or they may enter manually. Please be noted that the GPS of SuperPad should be turned on before the activation of making coordinates be entered by system.
or they may enter manually. Please be noted that the GPS of SuperPad should be turned on before the activation of making coordinates be entered by system.
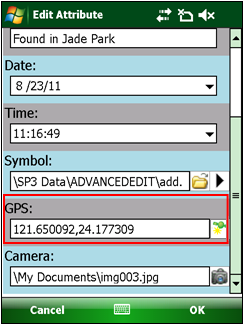
Settings
Users can set the attribute name, comment and GPS format on the ”GPS Attribute” dialog box. Users can define GPS format in X or Y or X and Y. If Auto Generate On Creation or Auto Generate On Update is checked, the GPS will be generated automatically while the feature is being added or updated.
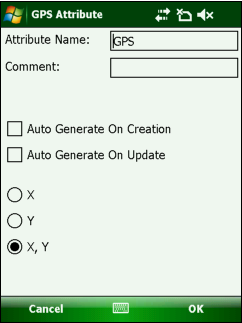
![]() Camera
Camera
Function
When editing attribute using Advanced Edit Attribute tool, users can directly take a picture by tapping the camera icon and the file path of the picture will be entered to the field automatically. Please note that the mobile device must be equipped with camera function so this function can be performed. The picture files are saved in the camera path that the System Settings defines.
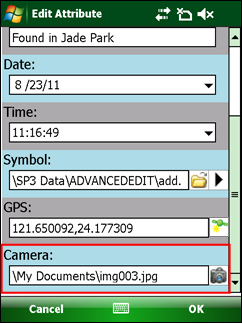
Settings
You can set the name of attribute, comment and picture quality in the Attribute Setting dialog box. Picture quality has four options Default, Low, Normal and High.
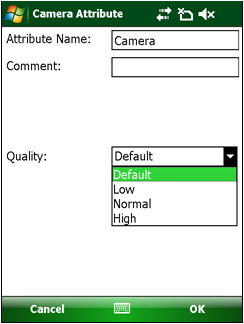
![]() Area
Area
Function
When editing attribute with Advanced Edit Attribute, you can tap the Area icon and record the area of the feature.
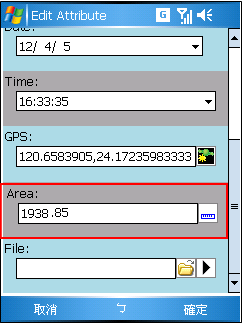
Settings
In Area Attribute you can set the attribute name and comment.
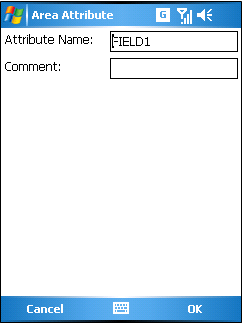
4.After the settings are finished, please tap OK. You can tell the type of the attribute field according to the icon on the “Attribute Setting” dialog box.
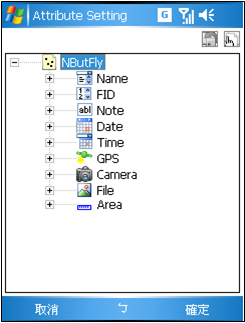
5.The custom form to enter attributes is created.
© 2017 Supergeo Technologies Inc. All Rights Reserved.