
Ensuring Map Copyright
This section explains how to use watermarks to secure the copyright of your online maps.
1.Run SuperGIS Server Manager and log in server, and click「Settings」 on SuperGIS Server home page.
2.Click Mapping on the left side of the list on the Server Manager Settings page, the Mapping setting page appears and you can set up Map Cache folder and watermark.
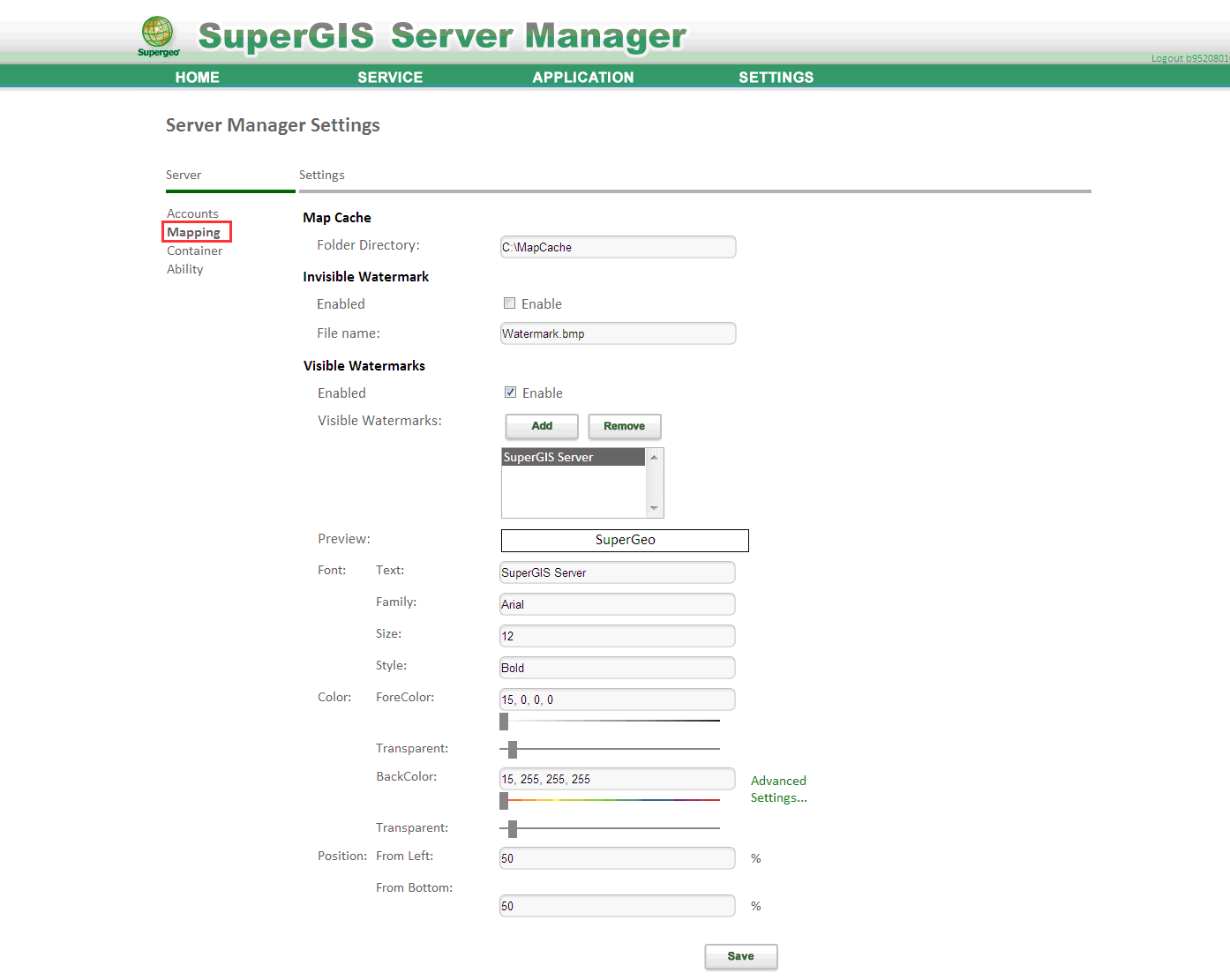
3.You can modify the physical folder of Map Cache in Map Cache Folder. Click Save after the directories is entered.

4.Checking Enable in Invisible Watermark will activate invisible watermark.Please get ready the watermark image in advance before you want to activate invisible watermark function and save it to "Server installation directory"\bin\config in server(Provider). Now the watermark format supports to embed single color (1 bit) image format that is supported by .Net (like BMP, TIFF), you only need to locate the image file that you want to embed to the map to the folder mentioned above and enter the file name of the watermark image in Filename (including the extension) so that the watermark will be embedding into the map service.

5.Click Add on the right side of Visible Watermarks list, enter the name of the visible watermark to add and click Done and a visible watermark is added to the list. Check Enable to activate the visible watermark settings.
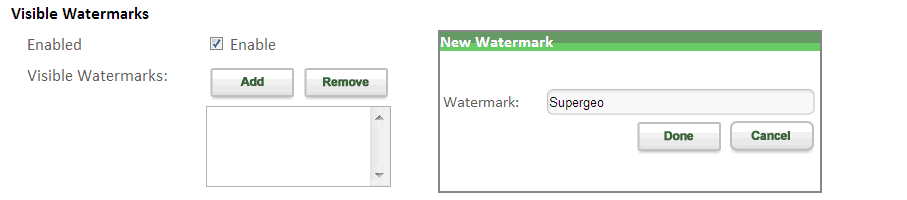
6.Select a visible watermark from the Visible Watermarks list and click Remove on the right side of list to remove the selected visible watermark.
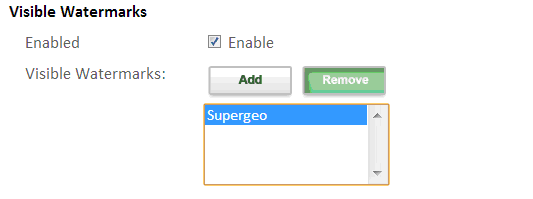
7.The visible watermark will display on the map in the form of text, so you can select a visible watermark from the Visible Watermark and set up the style in the setting area below and enter the text as well as the display style such as font, size and style.
Font Text: Here you can modify the content of the watermark.
Family: Here you can select the font family of the watermark.
Size: Here you can modify the size of the watermark.
Style: Here you can modify the font style of the watermark.
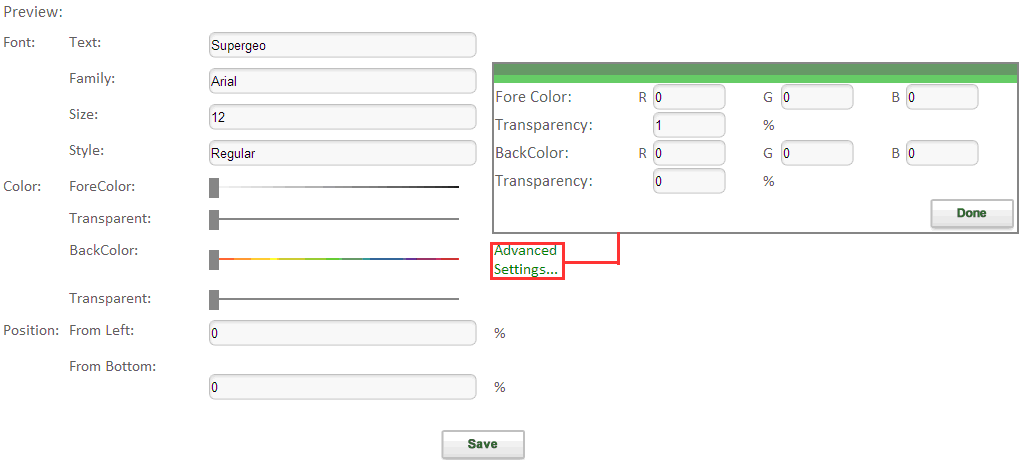
Color ForeColor: Here you can use the grayscale bar to modify the color of the watermark.
Transparent: Here you can modify the transparency of the watermark.
BackColor: Here you can use the color bar to modify the color of the watermark shadow.
Transparent: Here you can modify the transparency of the watermark shadow.
Advanced Settings...: Here you can enter the value of R, G, B to modify the color of the watermark and its shadow. The value ranges from 0 to 255. You can also enter transparency value to modify the transparency, which ranges from 0 to 100.
Position From Left: The space between the water mark and the left side of the screen.
From Bottom: The space between the water mark and the bottom of the screen.
8.The style of the watermark can be previewed in the Preview area. After the content of Mapping is modified, please click Save. As users are accessing the services published by this server, they will see the visible watermark in SuperGIS Desktop.
![]()
©2017 Supergeo Technologies Inc.