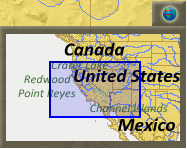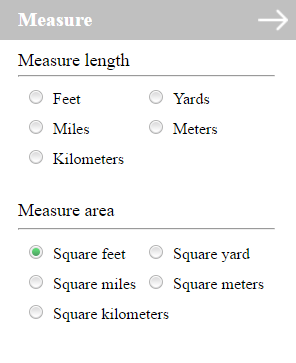Provide usage of Process built in SuperGIS Desktop (in Process service only).
Click the icon; you can open the manipulation window. All the window contents are based on the type and count of process parameters you designed on SuperGIS Desktop. Each field needs to be filled in different content. Input formats are introduced below:
1. Numeric Format: Numeric value is input to run the function. The value range is based on the difference of analysis functions. For example, in “buffer”, the value unit of analysis parameter, “Distance Value or Field”, varies based on the type of projected system. If the projected system you adopt uses “meter” as its unit, the unit of numeric value will be “meter” as well.
2. String Format: Users input string to run the function. The string content is based on the difference of analysis functions. For example, in “Create Feature Class”, analysis parameter “Name” stands for the file name, and the “Location” one stands for the file path.
3. SQL Format: Users input SQL syntax to run the function. For example, to use “Select”, users can use “Expression” to input SQL syntax in analysis parameter. For example, the syntax, “[City] = ‘New York’”, stands for searching the feature whose value is “New York” in the “City” field. The SQL syntax is the same as the syntax you use in SuperGIS Desktop.
4. Clicking the map: Some functions are activated by clicking on the map. For example, to use “Add Point” function, users can either input X and Y value or click on the map to add new point features.
Note: If the result of geo-processing is output as raster data, please assign the output raster data a physical path and a file name. Otherwise, the analysis result will not be shown on the Ultra website.
|