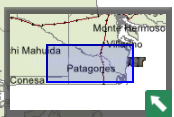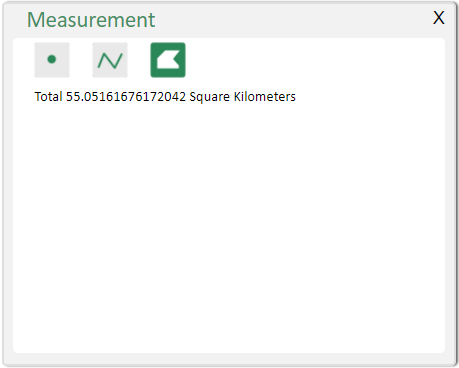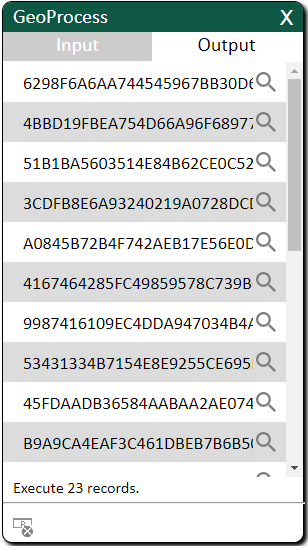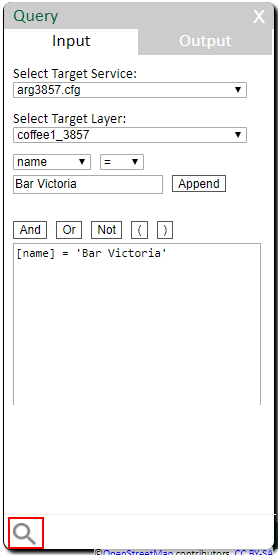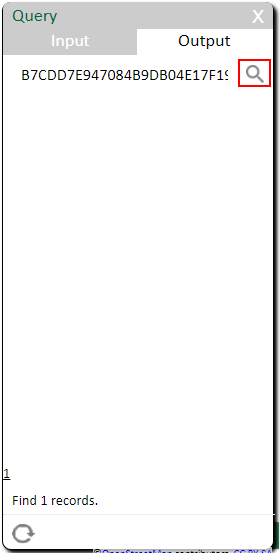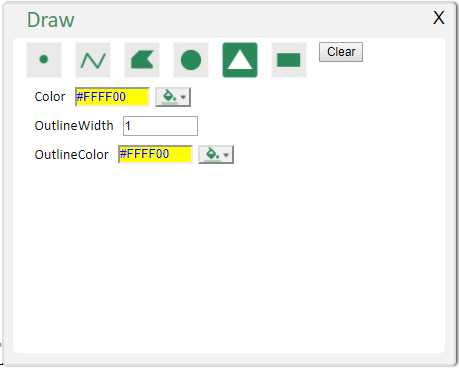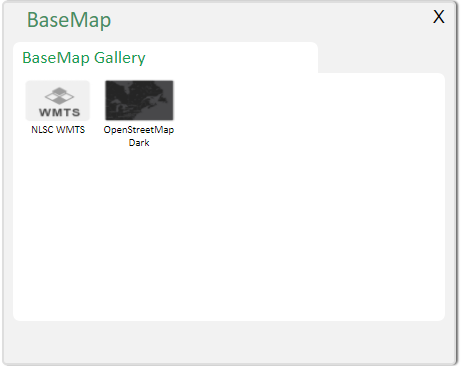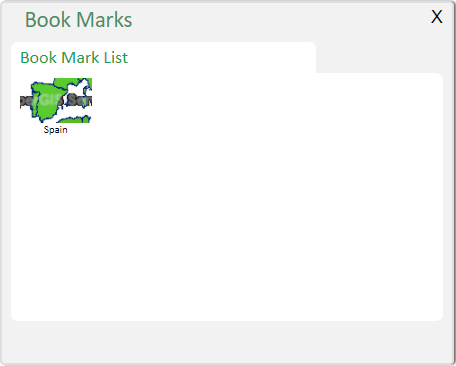View the app
The apps created by SuperGIS Web Mapper will be listed in a tabular view on the homepage of SuperGIS Web Mapper, you can click on the site URL to visit the web application.
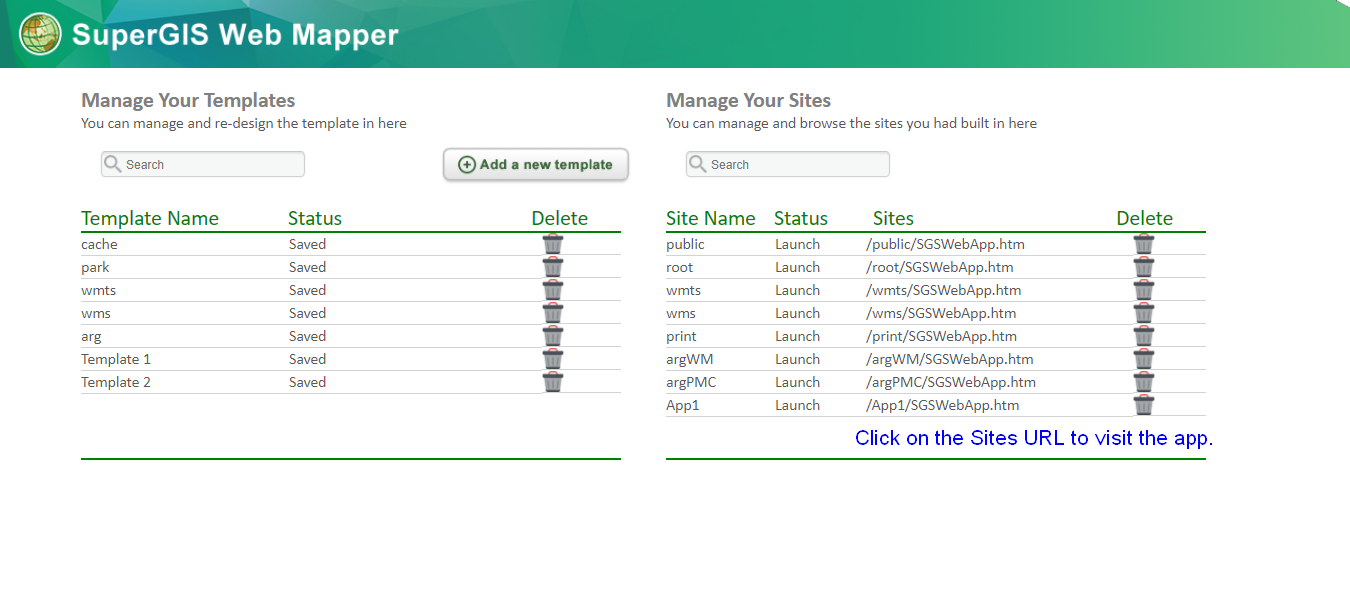
Viewing the personalized web application.
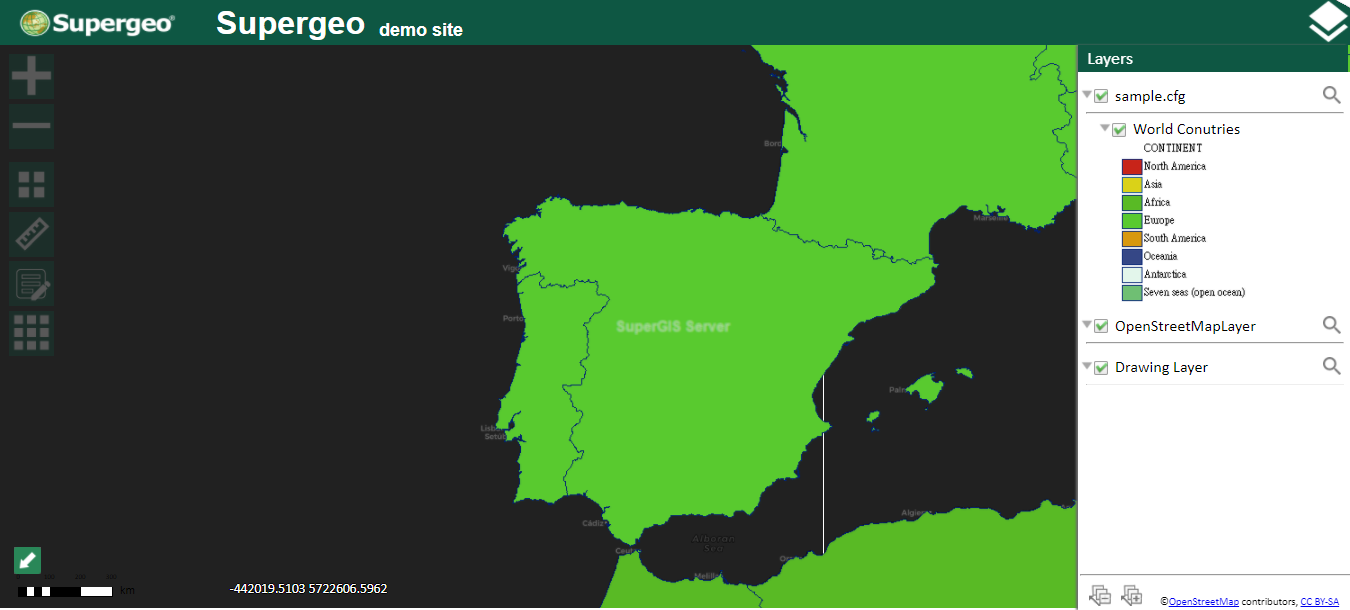
Toolbar
The tool might be slightly different when different services are used. The following is the relevant introduction for each tool.
NAME |
ICON |
INSTRUCTION |
Index map Window |
|
Index map window displays the current extent of map; users can change browsing area by dragging.
|
NAME |
ICON |
INSTRUCTION |
Zoom In |
|
Click to zoom in. |
NAME |
ICON |
INSTRUCTION |
Zoom Out |
|
Click to zoom out |
NAME |
ICON |
INSTRUCTION |
Measure |
|
Offer measurements to measure distance, area or get the XY value of a point. The unit is defined in tool configuration.
|
NAME |
ICON |
INSTRUCTION |
|
|
Print the map. Users can choose from different layouts and set the legends etc.
Be noted that the print tool is not available on the mobile layout by default. |
NAME |
ICON |
INSTRUCTION |
Process Tool |
|
Provide usage of Process built in SuperGIS Desktop (in Process service only).
Click the icon; you can open the manipulation window. All the window contents are based on the type and count of process parameters you designed on SuperGIS Desktop. Each field needs to be filled in different content. Input formats are introduced below:
1. Numeric Format: Numeric value is input to run the function. The value range is based on the difference of analysis functions. For example, in “buffer”, the value unit of analysis parameter, “Distance Value or Field”, varies based on the type of projected system. If the projected system you adopt uses “meter” as its unit, the unit of numeric value will be “meter” as well.
2. String Format: Users input string to run the function. The string content is based on the difference of analysis functions. For example, in “Create Feature Class”, analysis parameter “Name” stands for the file name, and the “Location” one stands for the file path.
3. SQL Format: Users input SQL syntax to run the function. For example, to use “Select”, users can use “Expression” to input SQL syntax in analysis parameter. For example, the syntax, “[City] = ‘New York’”, stands for searching the feature whose value is “New York” in the “City” field. The SQL syntax is the same as the syntax you use in SuperGIS Desktop.
4. Clicking the map: Some functions are activated by clicking on the map. For example, to use “Add Point” function, users can either input X and Y value or click on the map to add new point features.
And the result will be shown in Output page.
Note: If the result of geo-processing is output as raster data, please assign the output raster data a physical path and a file name. Otherwise, the analysis result will not be shown on the Ultra website.
|
NAME |
ICON |
INSTRUCTION |
Edit Tool |
|
Edit the existing feature and its attribute, or add/delete features. Before using this tool, please select the service layer(in Feature service only). |
NAME |
INSTRUCTION |
|
Click on features to find attribute data of feature layers. If your SuperGIS Desktop contains related tables design, you can identify the information from those related tables.
|
NAME |
ICON |
INSTRUCTION |
Search |
|
Enter the expression and click "Query" to query attribute data of active layers in Input page. Select active layers in layer list before execution.
The result will show in the Output page, users can zoom to the identified features.
|
NAME |
ICON |
INSTRUCTION |
Draw Tool |
|
Select the graphic, design the color, outline or width and then start to draw on the map.
|
NAME |
ICON |
INSTRUCTION |
Base Map |
|
Choose the basemap to overlay onto the map.
|
NAME |
ICON |
INSTRUCTION |
Bookmark |
|
Click on the thumbnail of the bookmark to quickly find interesting areas.
|
NAME |
ICON |
INSTRUCTION |
Layers |
|
Show/hide layer list. |
©2017 Supergeo Technologies Inc.