
Custom Tools
Base Map
This tool manages the base maps.
Turn "On" the Base Map from the Custom page.
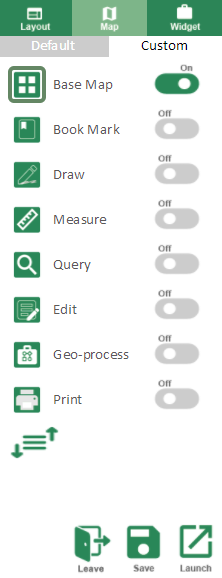
In the base map gallery, click + icon to add a new base map. Users can add multiple base maps, but only the topmost base map will be previewed.
Note: If the spatial reference of the map sources is not the same with the spatial reference of base maps, it will probably cause the abnormal map view.
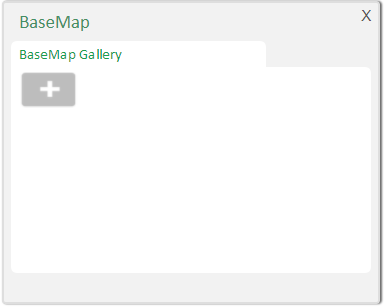
There are 3 sources for the base map, including Online Map, OGC and SuperGIS Server Cached Service.
Online Map
Put a tick by the "Online Map" and click next.
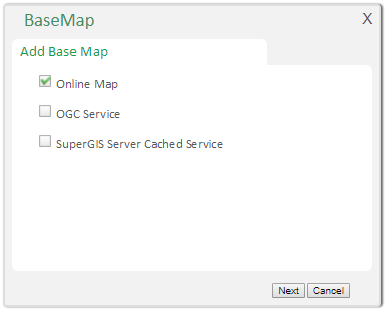
To add an online map, select one from the list and provide API key if necessary. Then click "Add".
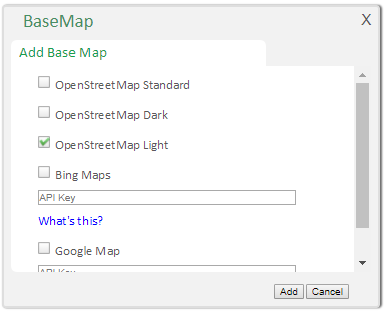
If forget to enter the API key, users can not go to the next step.
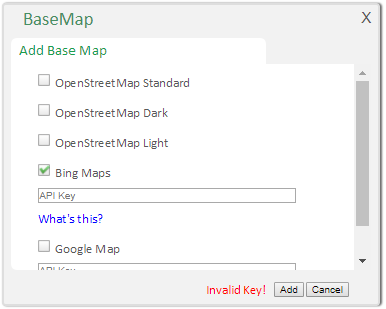
The base map will be overlaid onto the map.
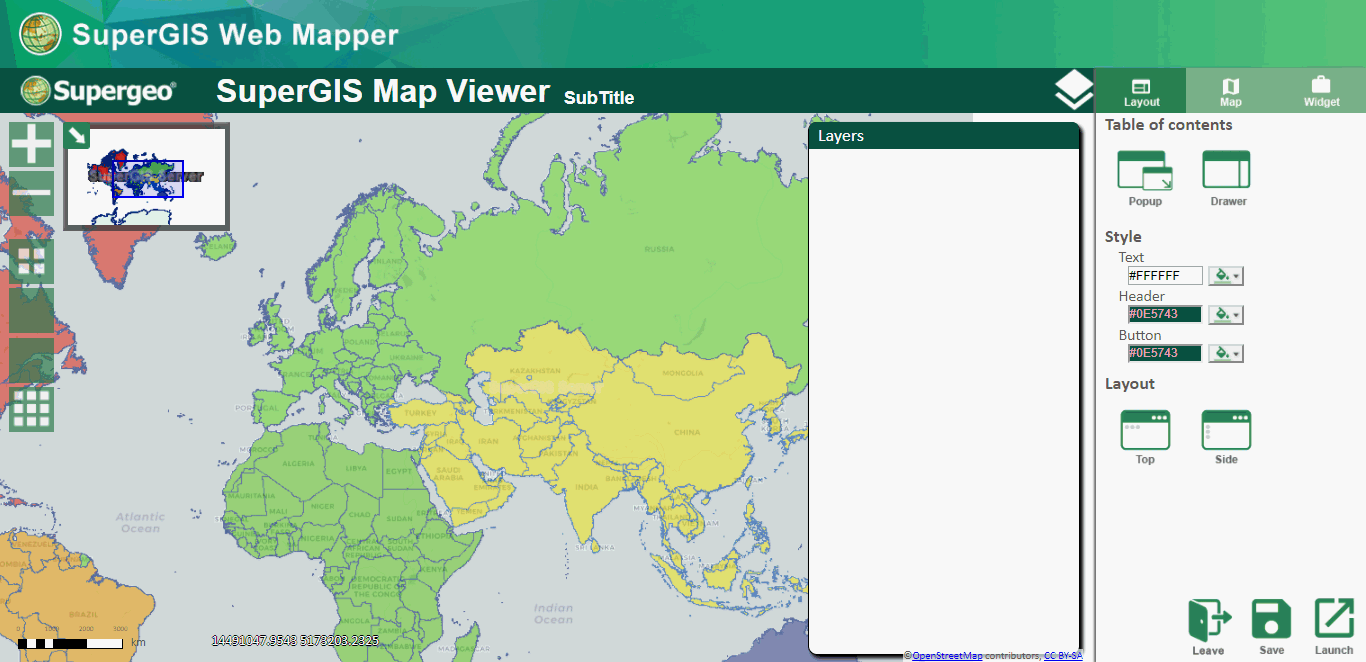
And an icon will be listed in BaseMap Gallery as well.
![]()
OGC service
Tick the "OGC Service" and click next.
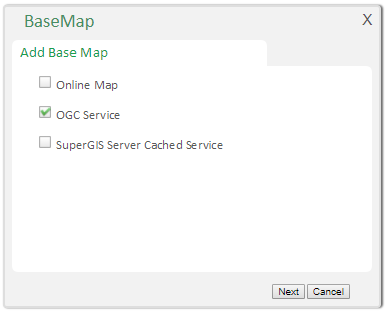
Users can determine using a WMS service or a WMTS service as a base map. Enter a title, description and the OGC URL. Then click "Get Layer" to access the service layers. Once getting the layer information, select the "Layer Name"," Tile Matrix Set" and "Image Format" from the drop-down menu. And then click "Add".
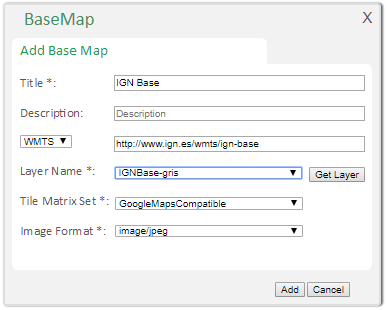
*are required fields.
SuperGIS Server Cached Service
Tick the "SuperGIS Server Cached Service" and click next.
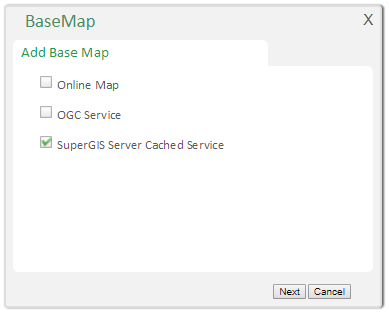
Provide the Title, Description, Cached Service REST URL, username and password. Then click "Add". About how to get the Cached Service REST URL, please refer to REST User Manual.
For example:
Cached Service REST URL:http://xxx.xxx.xxx.xxx/SGSPWS/SGSPAgent.ashx/REST/path/resource.cfg/
where “xxx” are the IP address of your server, “path” is the directory of your folder, and “resource” is the resource name
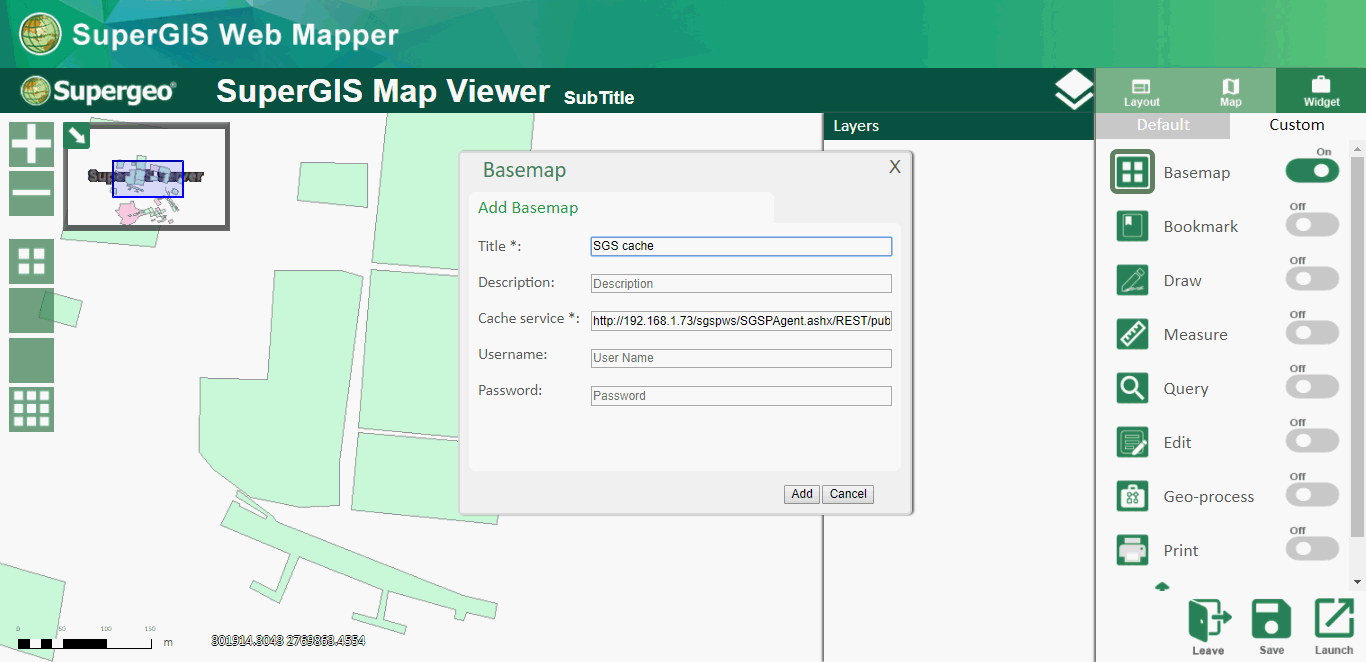
*are required fields.
The basemap will be overlaid onto the map.
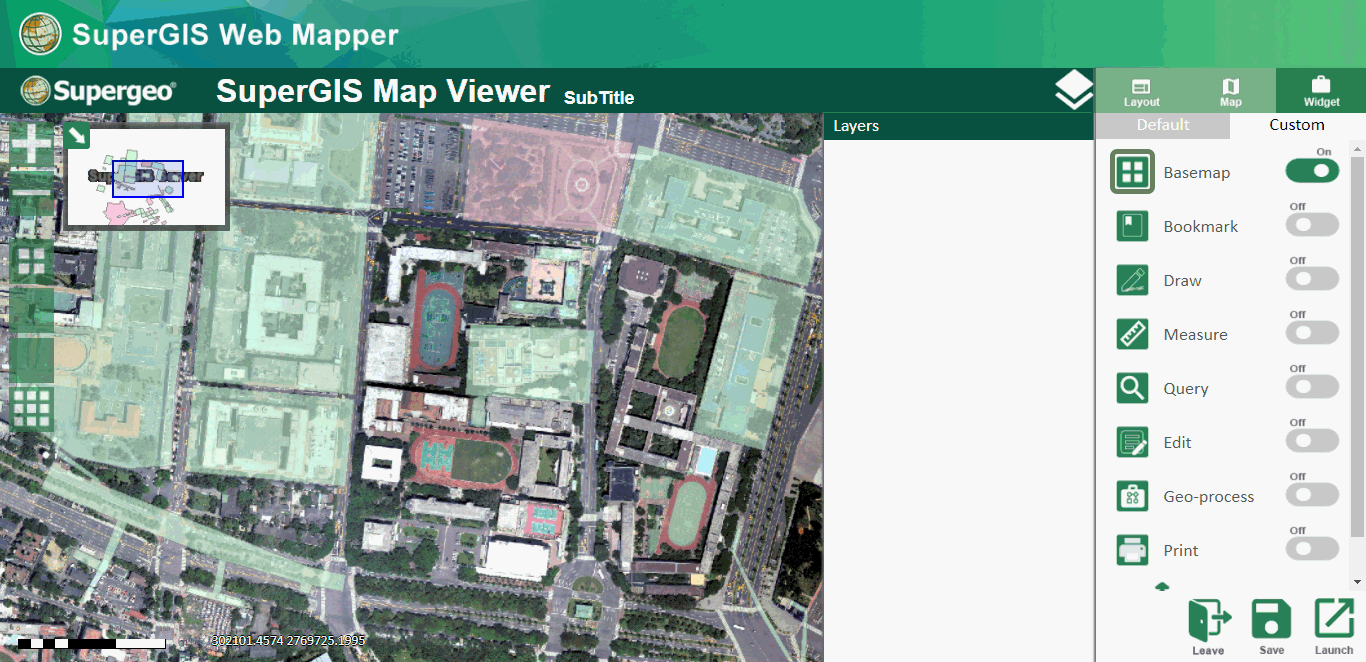
©2017 Supergeo Technologies Inc.