
Using Temporal Slider
As long as you invoke Temporal Slider, you can see its tool bar shown on SuperGIS Desktop. Three icons displayed on Temporal Slider tool bar respectively stand for Temporal Slider (![]() ), table of the time layer(s) (
), table of the time layer(s) (![]() ) and help (
) and help (![]() ). Click table of the time layer(s); you can view time data within the attribute data table of the layers.
). Click table of the time layer(s); you can view time data within the attribute data table of the layers.
The following sections tell you how to use Temporal Slider:
Temporal Slider Interface:
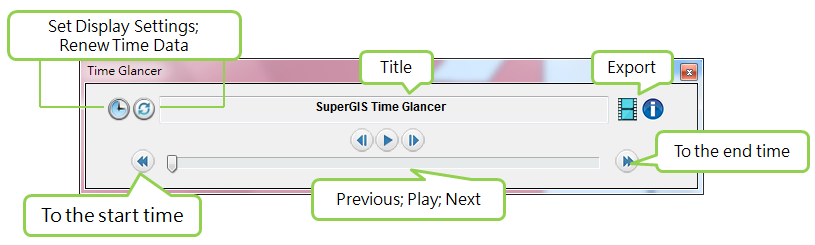
Button Descriptions:
Button |
Usage |
Play/Pause |
Click the Play button, having Temporal Slider play the time data in sequence. |
Previous |
Click the Previous button ,switching back to the previous time scale on the timeline. |
Next |
Click the Next button, switch forward to the next time scale on the timeline. |
To the start time |
Click the To the start time button, pulling back the temporal slider control to the very first (start) time scale on the timeline. |
To the end time |
Click the To the end time button, pushing forward the temporal slider control to the final time scale on the timeline. |
Export |
Click the Export button , exporting the animation of features with time data as sequential snapshot or video in AVI format. |
Set Display Settings |
Click the Set Display Settings button, opening Display Properties dialog box; you can set effects of the animation like |
Renew Time Data |
Click the Renew Time Data button, refreshing your time data. |
Note: If you updated the layer or its property settings, you would need to click the Renew Time Data ![]() button to play the latest time data. In addition, please notice that either editing mode or Temporal Slider can function at once. For example, you are not allowed to use Temporal Slider while editing a layer.
button to play the latest time data. In addition, please notice that either editing mode or Temporal Slider can function at once. For example, you are not allowed to use Temporal Slider while editing a layer.
©2015 Supergeo Technologies Inc. All rights reserved.