
Setting Feature Guided Pages
Before using the feature guided pages tool, you may want to switch to the layout view first (View > Layout View). To open the tool, right-click anywhere on the toolbar and select Feature Guided Pages. Then the Feature Guided Pages tool should appear. The figure below is an overview of the tool. To set the feature guided pages, click on the setup icon![]()
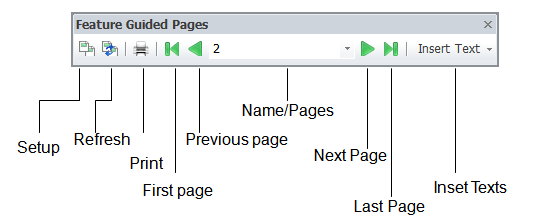
General Settings
After clicking on the setup icon ![]() , you can then enable the feature guided pages in the General tab of the Feature Guided Pages Setup window. Here you can setup the map layer and its name field you want to use. The name field will be the title of the map. The page number can also be set here. You can set its starting number or you can choose an attribute field to be the page number field.
, you can then enable the feature guided pages in the General tab of the Feature Guided Pages Setup window. Here you can setup the map layer and its name field you want to use. The name field will be the title of the map. The page number can also be set here. You can set its starting number or you can choose an attribute field to be the page number field.
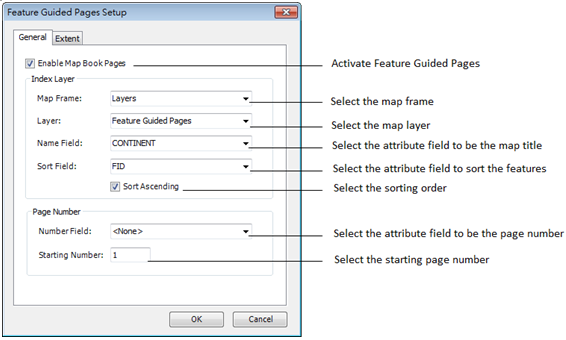
Map Extent Settings
The map extent can be set in the Extent tab. SuperGIS Desktop 10 provides you 3 different ways to set the map extent. One is best fit which allows you to set the margin of each map page by setting its size. For example, setting the margin as 100 percentage will fit the boarder of the feature exactly to the margin of your map frame. In addition, you can also allow SuperGIS Desktop to round the scale to a multiple of a certain number so that the numbers on the scale bar can remain easy-to-read. For example, if you want to ask the SuperGIS Desktop to round the scale to a multiple of 10, just enter 10 in the input box. Another way is to maintain the scale. It is especially useful when the sizes of your features are similar. The other way is to specify the scale of each feature by its attribute. You can use this option to zoom each feature to the intended extent.
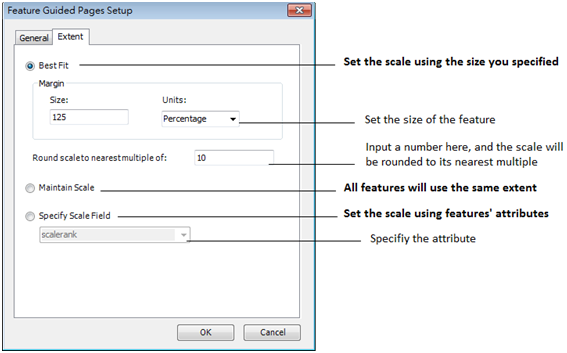
©2015 Supergeo Technologies Inc. All rights reserved.