
Line Symbol
LineSymbol is used to define line symbols. To add new point symbol, please right-click on LineSymbol > New and select a line symbol style through the drop-down menu of Type . The following paragraphs introduce line styles in LineSymbol, including Simple Line Symbol, Picture Line Symbol, Cartographic Line Symbol, Marker Line Symbol, Hash Line Symbol, SuperGIS Line Symbol and Multi Layer Line Symbol. In addition, the line symbol you compose with LineSymbol can be employed to compose fill symbol with FillSymbol.
•Simple Line
Please right-click on LineSymbol> New and select Simple Line symbol through the drop-down menu of Type to compose simple line symbol. Users can select a built-in line symbol and modify style of the selected one.
•Picture Line Symbol
Please right-click on LineSymbol > New and select Picture Line Symbol through the drop-down menu of Type to configure picture line symbol. Pictures can be employed to be line symbols. Please notice that Symbol Composer crops the picture you employed and only keeps the part which have the same width with the line symbol while width of the picture is wider than the one of line symbol. We suggest that you employ a picture with appropriate width to avoid this situation.
•Cartograpgic Line Symbol
Please right-click on LineSymbol > New and select Cartographic Line Symbol through the drop-down menu of Type to configure cartographic line symbol.Refer to the following figure to see a cartographic line symbol style:
![]()
See the Cartographic Line configuration dialog box:
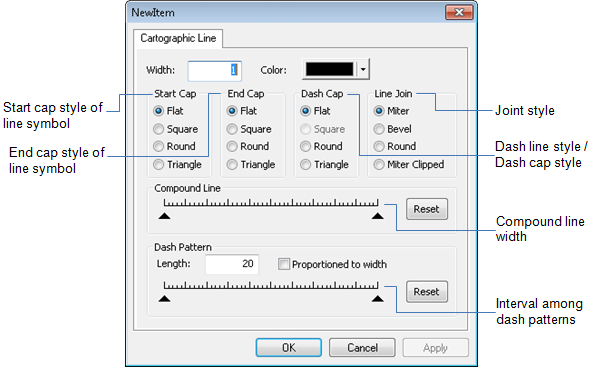
Line cap styles are introduced below:
➢Start cap style of line symbol
Users can choose start cap style of line symbol. If you choose Round, start cap of each line will be enclosed and round.
➢End cap style of line symbol
Users can choose end cap style of line symbol. If you choose Round, end cap of each line will be enclosed and round.
➢Dash Cap
A dashed line symbol is comprised of several dash/line patterns arrayed with specified interval. Users can configure style of dash/line pattern with the Dash Cap option.
➢Joint Style
With Joint Style option, users can configure joint style of lines. Round style makes overlaid multi-layer lines look better while being stretched. You can configure the joint style as Round, Bevel or Miter. Please refer to the following figure to see the differences:
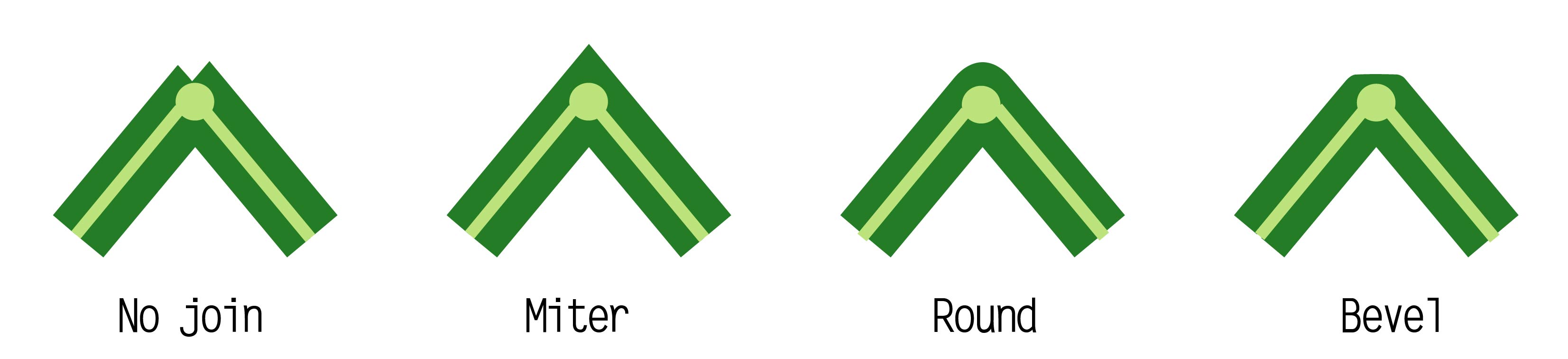
➢Compound Line Width
With the configuration bar, users can drag the bar to right and left. The grey part denotes the length you drag. To modify the top line of the compound line symbol, please drag the bar on the left-hand side. To modify the bottom line of the compound line symbol, please drag the bar on the right-hand side. To configure the space between two lines, you need to drag both the bar on the right-hand side and the bar on the left-hand side. You can refer to the figures below to see the differences:

![]()
▲ Drag the bar on the left-hand side only

![]()
▲ Drag two bars to configure simultaneously
➢Dash Pattern
With Dash Pattern configuration options, users can configure length of a dash line. The longer a dash line is, the smaller the interval among dash pattern is. The grey part of the bar denotes the length of a dash line. The longer the grey part is, the more the density of dash pattern is.
•Maker Line Symbol
Marker Line Symbol can be comprised of particular point symbols while a dash line is comprised of dash patterns.
![]()
Please right-click on LineSymbol > New and select Maker Line Symbol through the drop-down menu of Type to configure marker line symbol. With the configuration dialog box of the newly added marker line symbol, users can click the Mark button within Maker Line tab to open Symbol Selector dialog box to customize the marker. To create a multi-layer point for the marker, please click Properties??/text> button within the Symbol Selector dialog box and enrich your marker style.
![]()
The multi-layer point symbol designed with a simple point (the X) and a character marker symbol (the ¶).
Pattern tab is next to Maker Line tab. With the Pattern tab, users can configure frequency of and length among patterns. To modify length among patterns, please drag the bar on the left-hand side towards right. The interval among markers on the map will become longer while the bar you drag is closer to the one on the right-hand side. To add a new marker, please drag the bar on the right-hand side towards left. Drag the bar of the new marker, you can modify the marker??s proximity to the existing markers.
.png)
![]()
▲ Add a new marker
.png)
![]()
▲ Drag the bar of the new marker closer to the one on the right-hand side, you can have the new marker be close to the one on the right-hand side.
•Hash Line Symbol
Hash line symbol is comprised of several line symbols. Please right-click on LineSymbol > New and select Maker Line Symbol through the drop-down menu of Type to configure hash line symbol.
![]()
With Hash Line tab within the configuration dialog box, you can configure width of the hash line symbol and the angle of the line patterns within the hash line symbol. With Pattern tab, you can configure length of line patterns and interval among patterns, and decide to or not to rotate patterns along with line. You can modify interval among patterns by entering value of pattern length. To add a new line pattern, please drag the bar on the right-hand side towards left. Drag the bar of the new line pattern, you can modify its proximity to the existing pattern.
.png)
![]()
▲ Add a new line pattern into the existing pattern
.png)
![]()
▲ Drag the newly added bar to modify distance between the new line pattern and the existing pattern.
•SuperGIS Line Symbol
Please right-click on LineSymbol > New and select SuperGIS Line Symbol through the drop-down menu of Type to configure line symbol built in SuperGIS Desktop. You can employ line symbol built in SuperGIS Desktop 10 with SuperGIS tab.
•Multi Layer Line Symbol
Please right-click on LineSymbol > New and select symbol through the drop-down menu of Type to configure symbol you need. You can create a new line symbol by overlaying line symbols in different styles, modifying width, color and size of each of them.
_zoom88.png)
To add a new line symbol, click![]() . To modify hierarchy of line symbols, click
. To modify hierarchy of line symbols, click![]() ,
, ![]() ,
, ![]() and
and ![]() .
.
.jpg)
▲ Overlaid line symbols
©2015 Supergeo Technologies Inc. All rights reserved.