
Selecting by Clicking
You can click the feature or drag a rectangle to select features. Before selecting, you can choose which layer(s) can be selected. You can set the selectable layers to avoid select the features overlapping with the other layers or very close to the other features.
Therefore, you can click "Selection" menu > "Options" to open "Selection Options" window. In "Set Selectable Layers", tick the layer you would like to select, or click Select All and Clear All buttons to select all the layers or clear all the selections. Then click OK to finish the settings. Click Select Features tool ![]() on Tools toolbar. In Map window, you can click the feature you want to select. The selected feature will be displayed with the selection symbol (the default is yellow; you can set it in "Selection" tab in Layer Properties window. Each layer can be set respectively. ) or you can drag a rectangle in Map window; the features intersecting the rectangle will be selected as well.
on Tools toolbar. In Map window, you can click the feature you want to select. The selected feature will be displayed with the selection symbol (the default is yellow; you can set it in "Selection" tab in Layer Properties window. Each layer can be set respectively. ) or you can drag a rectangle in Map window; the features intersecting the rectangle will be selected as well.
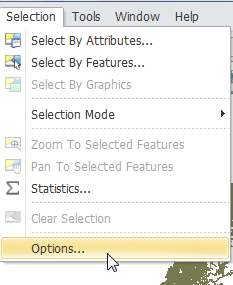
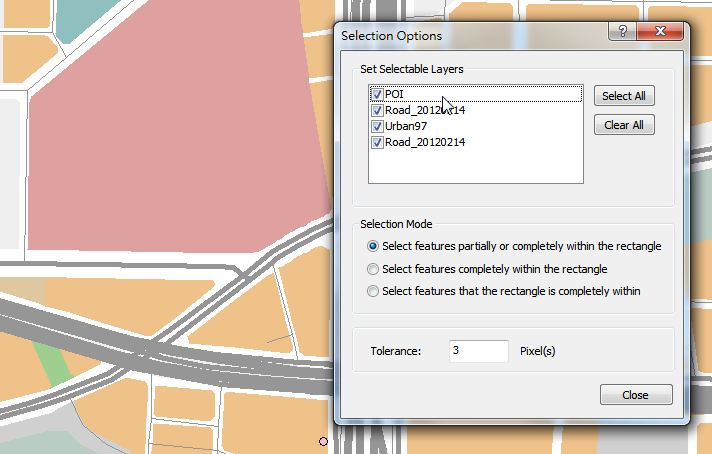
NOTE: If you need to select multiple features or features in different area, you can hold the "Shift" button to click or drag to select. In addition, if you want to clear the selected feature, you can click "Selection" menu > "Clear Selection", or click "Clear Selection" tool on "Tools" toolbar.
©2015 Supergeo Technologies Inc. All rights reserved.