
Hyperlinks
"Hyperlink" tool ![]() enables users to display the features' related data in various ways. You can set website, picture, or text file as the hyperlink. Users only need to use "Hyperlink" tool to click the feature which has been defined with hyperlinks, the related data can be launched.
enables users to display the features' related data in various ways. You can set website, picture, or text file as the hyperlink. Users only need to use "Hyperlink" tool to click the feature which has been defined with hyperlinks, the related data can be launched.
This section will introduce how to create hyperlinks and the ways to query features with hyperlink tool.
Creating Hyperlinks about a Feature
After identifying features with "Identify" tool ![]() , you can right-click the feature you would like to add hyperlinks to in "Identify" window. Then click "Add to Hyperlink" and to open "Add Hyperlink" window. You can choose "URL" or "File." If you choose the former, please enter the website. If you choose the latter, you can enter the path or click
, you can right-click the feature you would like to add hyperlinks to in "Identify" window. Then click "Add to Hyperlink" and to open "Add Hyperlink" window. You can choose "URL" or "File." If you choose the former, please enter the website. If you choose the latter, you can enter the path or click ![]() to browse the file you would like to link to. Then click "OK" to complete the hyperlink settings.
to browse the file you would like to link to. Then click "OK" to complete the hyperlink settings.
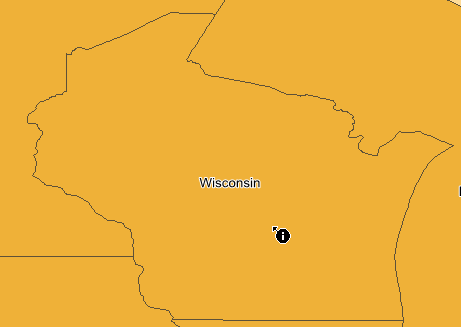
.png)
.png)
If you would like to view the hyperlinks, you can right-click the feature in "Identify" window and choose "Hyperlink Manager" to open "Hyperlinks" window. You are allowed to add hyperlink, remove the selected hyperlink, remove all of the hyperlinks or link to the selected hyperlink.
.png)
.png)
Storing Hyperlinks in Attribute Table
Besides creating hyperlink in "Identify" window, you also can store the hyperlink to the attribute table and the hyperlink can be opened by "Hyperlink" tool ![]() as well. Firstly, double-click the layer in "Data Content" (or right-click the layer and choose "Properties"). In "Field" tab, choose the field you have assigned hyperlinks and click "OK" to save the settings. Then, you can click the feature with "Hyperlink" tool to open the website or document.
as well. Firstly, double-click the layer in "Data Content" (or right-click the layer and choose "Properties"). In "Field" tab, choose the field you have assigned hyperlinks and click "OK" to save the settings. Then, you can click the feature with "Hyperlink" tool to open the website or document.
.png)
.png)
Querying by Hyperlinks
To query the features with "Hyperlink" tool, you can create the hyperlinks of websites or documents to the features. As a result, while querying the attributes of the feature and its spatial data, you can use the hyperlinks and related data to have more analysis.
In the map window, the features with hyperlinks will be framed with blue lines. First, click "Hyperlink" tool ![]() on "Tools" toolbar and click the feature framed with blue line. Then, "Hyperlink" window shows up, select the target you want to link to and click "Link." The hyperlink is launched.
on "Tools" toolbar and click the feature framed with blue line. Then, "Hyperlink" window shows up, select the target you want to link to and click "Link." The hyperlink is launched.
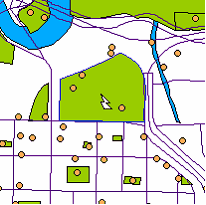
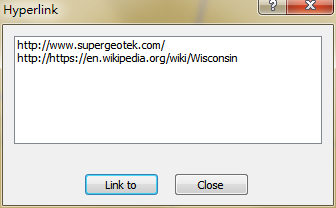
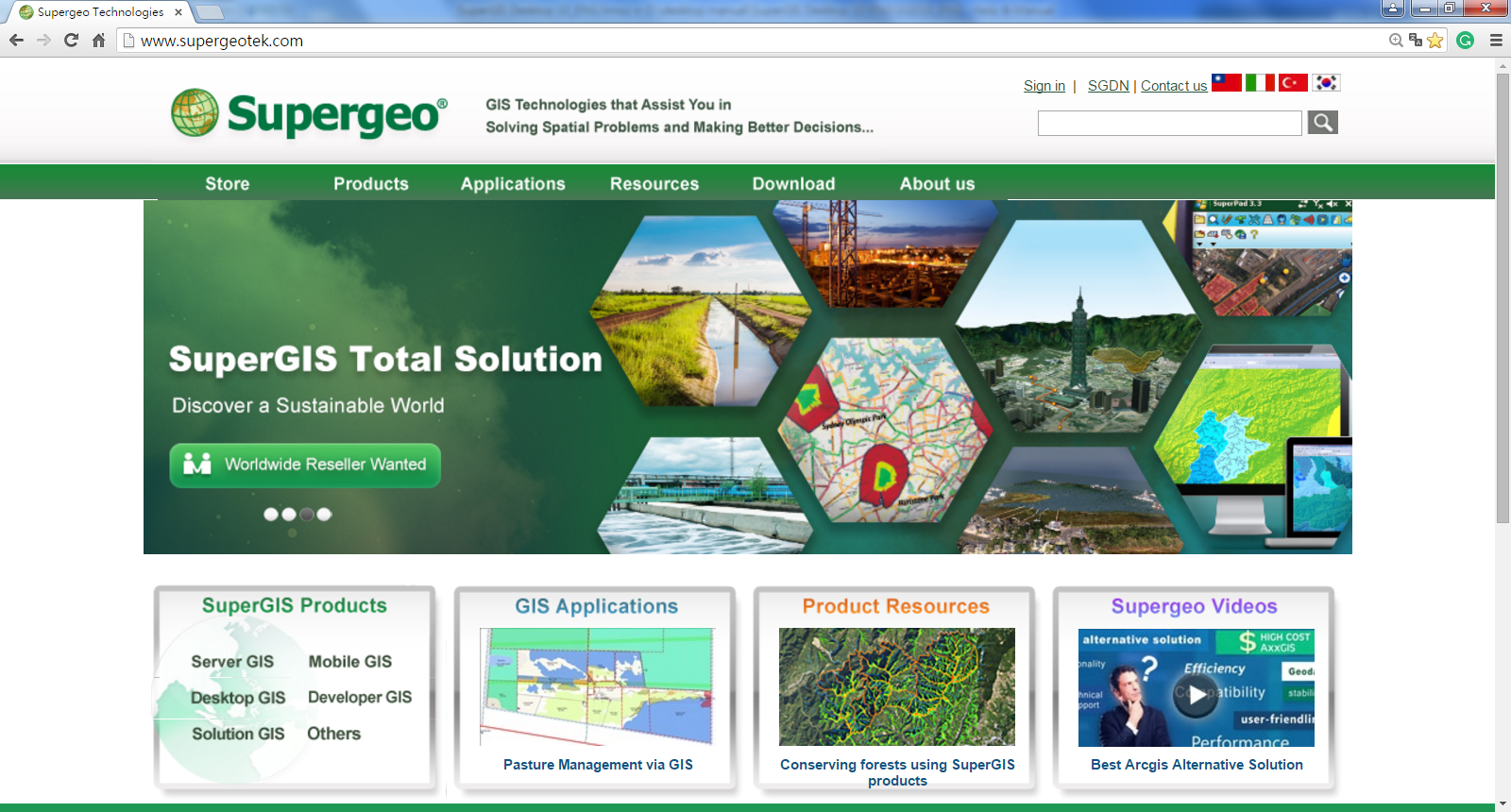
NOTE: If the clicked feature only has one hyperlink target the hyperlink window will not show up. The hyperlink target will be launched directly after the feature is clicked.
©2015 Supergeo Technologies Inc. All rights reserved.