
Querying Tool
In viewing the map, users can view the related attributes of the features by "Identify" tool ![]() . Firstly, click "Identify" tool and left click the feature you want to query or click mouse left key and drag an extent to select the features you want to identify, and the "Identify" window shows up with the feature data. Besides vector data, "Identify" Tool can also be used to query Raster data.
. Firstly, click "Identify" tool and left click the feature you want to query or click mouse left key and drag an extent to select the features you want to identify, and the "Identify" window shows up with the feature data. Besides vector data, "Identify" Tool can also be used to query Raster data.
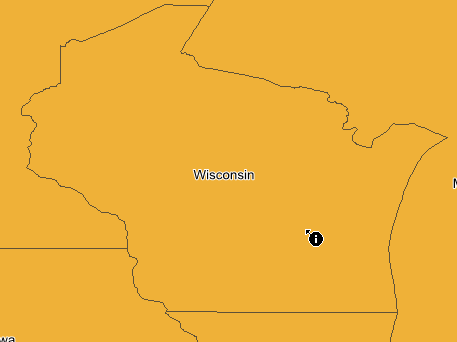
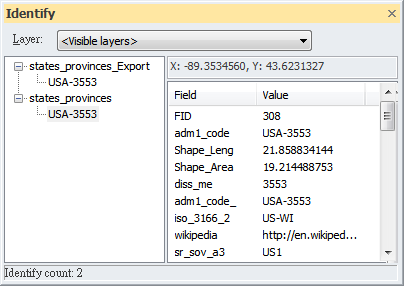
Identify Window
The "Identify" window consists of four parts: “Layers for identifying”, “Layers located in the identifying area”, “Coordinates”, and “Attributes of the identified feature.” In addition, the lower-left corner of the window displays the count of identified features.
In “Layers for identifying”, the default result is the attributes of the position of all the layers. You can assign the layers to display in identify results. The options include "Visible Layer", "Top-most Layer", "All Layers", and "Active Layer."
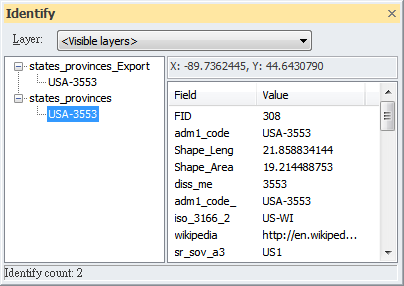
Visible layers means that the result presents the attributes of all visible layers of that location. In the table of contents, if a layer is unchecked, attributes of the hidden layer will not be shown in the "Identify" window.
Top-most layer means that the result only displays the attributes of the topmost layer.
All layers means that the results are the attributes of all layers of that location. Even the attributes of the hidden layer will still be shown in the "Identify" window.
Active layers are those layers selected in the table of contents. You can select one layer by clicking in the table of contents, or select more than one by pressing the "Shift" or "Ctrl" key. Therefore, if you choose Active layers, the "Identify" window displays the attributes of selected layers only.
Layers located in the identifying area are the layers based on the layer option. The layers are displayed as a tree view; + and - before each layer name mean to expand or close the tree view.
Coordinates mean the location you are identifying in the Map Window. If you click another feature, the coordinates will be modified as well.
Attributes of the identified feature show the attributes of the layer; the default is the attributes of the top-most layer. If you need to display the attributes of other layers, you can click the layer you need in the left panel of the window.
Identify Count means the count of identified data. For vector layers, it is the count of features, for raster layers, it is the count of pixels.
NOTE: If you change Layers for identifying, the data in the window do not change immediately but will modify in the next time you query.
In addition, you can directly copy the X Y coordinate values, attributes and field contents of features on the Identify window.
See the figure below, users can directly select and copy the coordinate values of the feature.
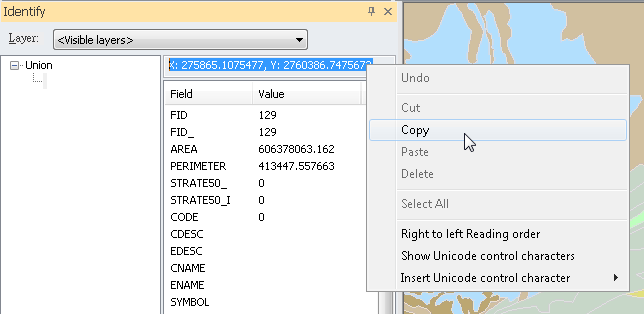
What should be noted is the difference between Copy and Copy with Field(s). Copy simply copies the contents in Value; while Copy with Field(s) copies the contents of both Field and Value you have selected.
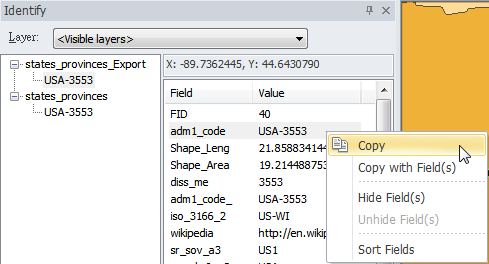

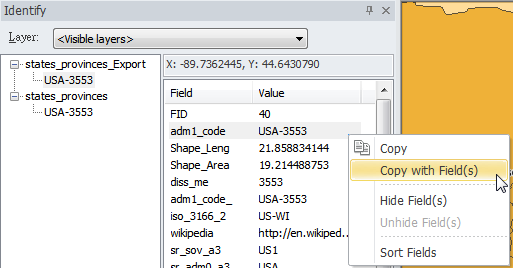
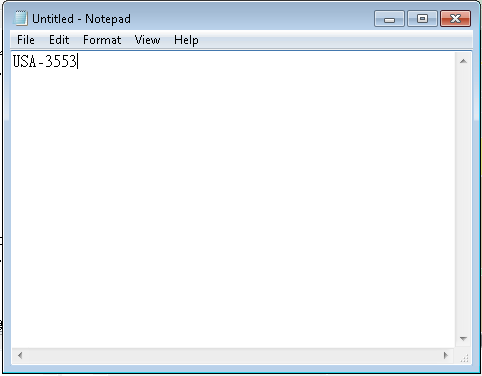
©2015 Supergeo Technologies Inc. All rights reserved.