
Editing Scale Bar
The style, division, unit of the scale bar can be set in its "Element Properties" dialog box. Firstly click "Select Graphics" tool and double-click "Scale Bar" graphic element to open the "Element Properties" dialog box. Or you can open the "Element Properties" dialog box of scale bar by right-clicking the "Scale Bar" element and select "Properties" on the menu.
.png)
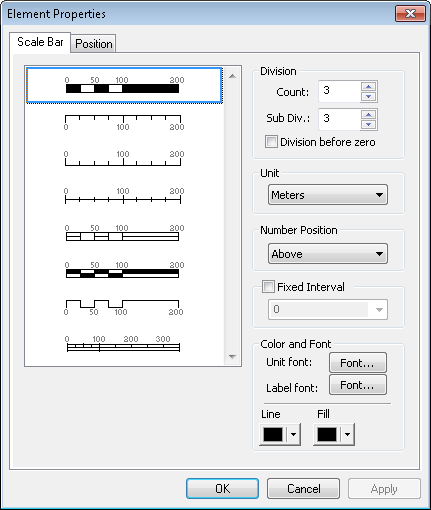
In the "Scale Bar" tab of "Element Properties" dialog box, the scale bar style is provided in numerous types for your options. In "Division" at the upper right corner of the dialog, "Division" contains "Count" and "Sub Div." drop-down menus. Count means the major division count on the scale bar and the Sub Div. refers the division count of the first division on the scale bar. Take the below two figures for illustration, the figure in the left side is the scale bar with division count of 3 and sub-division count of 0; the figure in the right side is the scale bar with division count of 3 and sub-division count of 2, therefore the scale bar is divided into three major divisions, and the first major division is further divided into two minor divisions.
![]()
![]()
Besides, if the "Division before zero" is checked, zero will be shown right after the first division.
![]()
In the "Element Properties" dialog box, "Unit" and "Number Position" can be set. "Number" can align above or below. "Fixed Interval" can adjust the division interval the value you select on the drop-down menu (or you can directly type the value you need.) In "Color", located the lower right corner of the "Element Properties" of scale bar, colors of scale bar text, line and fill can be set. Take the figure below for example, the unit is Meter, number position aligns below bar, the colors of text, line and fill are set green.
![]()
In addition, in the "Position" tab of "Element Properties" dialog box, the position and size of scale bar element can be set directly. The XY coordinates in "Position" uses lower left corner of the element as the origin, please directly input the needed coordinate location. The width and height of the element can also be set by inputting a value. If "Maintain Ratio" is checked, when you enter width or height item, the other item will change automatically based on the original ratio.
_new.png)
©2015 Supergeo Technologies Inc. All rights reserved.