
Adding Text
When you need to add texts on the map, you can use "Text" tool to add the text. Firstly, click "Text" drop-down list, choose the text type you need, text, callout, or rectangle text. Then, you can click the position you would like to add texts in the map window, and the "Element Properties" window shows up.
.png)
First of all, take Text for example. After clicking in the map window, the "Element Properties" window shows up and contains two tabs, "Text" and "Position." You are allowed to type the text string in "Text" tab and choose the alignment and font.
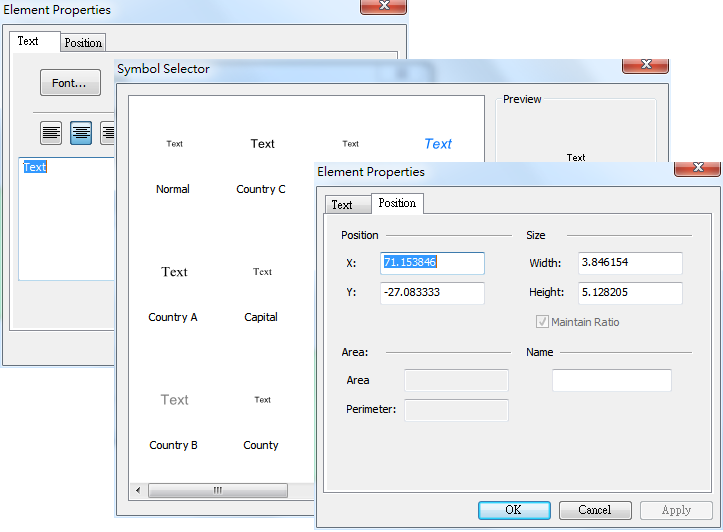
"Position" tab displays the position of the graphics (the XY coordinates are the position of the lower-left corner of the graphics) and the size. You can modify the position, width, and height of the graphics in the tab. In addition, you can name the graphics in "Name" text box, and it will not influence the text in the graphics.
_new.png)
After all of the settings are completed, click "OK" and the text symbol is added.
_new.png)
Moreover, if you choose "Callout", you can also click the position you would like to add the text. Then, the "Element Properties" window shows up. In "Text" tab, type the text string; in "Position" tab, you can view and modify the position and size of the graphics. Meanwhile, the line, marker and fill style can be modified in the "Symbol" tab.
_new.png)
_new.png)
However, if you choose "Rectangle Text", you have to drag a rectangle in the map window and click the rectangle with "Select Graphics" tool ![]() to open the "Element Properties" window and to modify the display contents.
to open the "Element Properties" window and to modify the display contents.
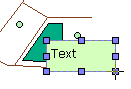
_new.zoom90.png)
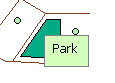
©2015 Supergeo Technologies Inc. All rights reserved.