
Freezing/unfreezing field
When you are viewing or editing an attribute table, to compared fields within a large number of fields may be inconveniently. Therefore, you can use "Freeze/Unfreeze Field" function to freeze the field you would like to compare with. Then the field you choose will be listed in the first column, and you can move the scrollbar to compare with other fields. The function can be utilized either on the status of editing or non-editing. (The data can be edited only on the status of editing.) You only need to right-click the layer you would like to edit and click "Open Table." As the table is opened, you can right-click the field you want to freeze and click "Freeze/Unfreeze Field." Then, the field will be moved to the first column, like the heading which cannot be modified. Users can also edit freezing fields even on editing mode.
In the sample, Area field is going to be frozen.
.png)
.png)
Then, the field will be moved to the first column and marked off by blue lines for distinguishing from other columns. You can move the scrollbar to view the data.
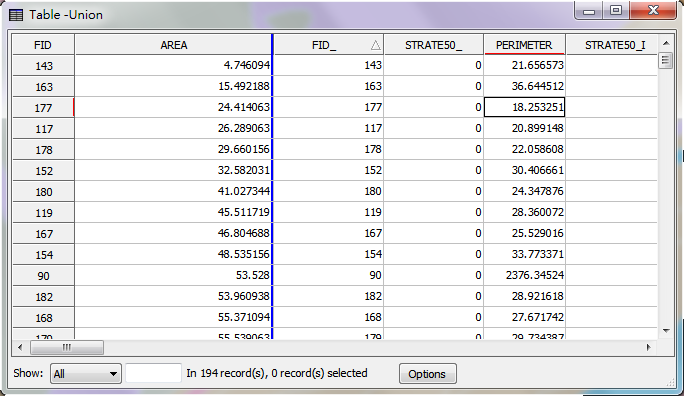
Then, you can move the scrollbar to view and edit the attributes. As you do not need to freeze the field, you can right-click the field and click "Freeze/Unfreeze Field" to unfreeze the field. Then, the field will return to the general status.
.png)
What should be noted is that as the field is unfrozen, the field will be left in the first column. If you would like to change the order of the field, please drag the field by mouse to the new position.
.png)
NOTE: Pressing the freeze column and dragging it to right also enables users to unfreeze fields.
©2015 Supergeo Technologies Inc. All rights reserved.