
Replace attributes
In editing attributes, you can find some numeric or text in the specified field and replace the data with the new numeric or text. Firstly, click "Start Editing" and open attribute table. Secondly, click "Option" to click "Find and Replace." Then, "Find and Replace" window appears. Here, we take “school” layer in Zhongshan sample data for instance. You can type “primary school” as the text you want to find, choose "ITEM_NAME 1" as the target field, and type “elementary school” as the replacement. Meanwhile, you can choose whether to tick “Match whole word only” or “Match case” and specify the search direction — "Up" or "Down." As the search conditions are set completely, click "Find Next" and the data matching the conditions, “primary school”, will be found. If you click "Replace", the found item will be replaced with “elementary school.” To click "Replace All" can replace all the found items.
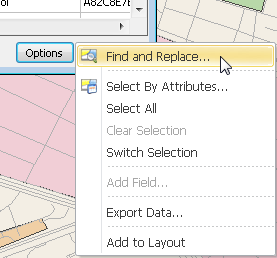
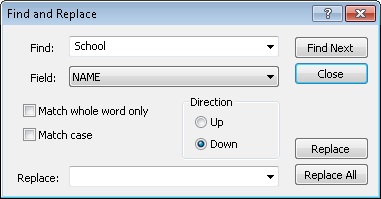
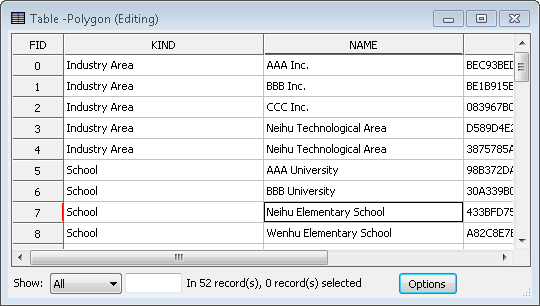
NOTE: If you are not on the status of editing, you can only use "Find" and cannot change the attributes. The replace function is disabled, and "Find and Replace" window displays like this:
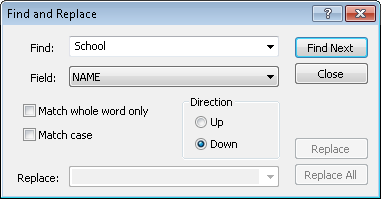
How to use “Match whole word only” and “Match case” is introduced in the following:
If you tick “Match whole word only”, the system can only find the text that is exactly the same as the text you type. The case of the letters does not affect the search.
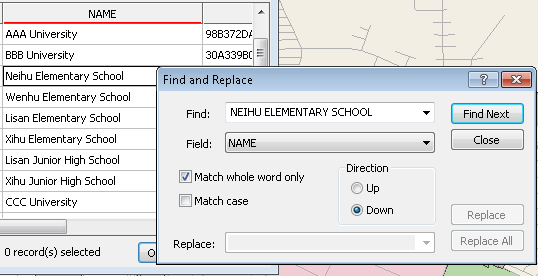
If “Match case” is ticked, the system can find the text containing the text you type but might not be exactly the same.
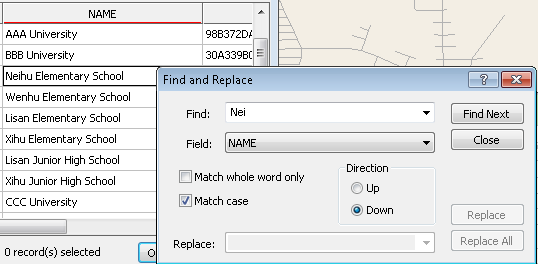
Therefore, if “Match whole word only” and “Match case” are both ticked, the system can only find the text that is exactly the same as the text you type, including spelling and case.
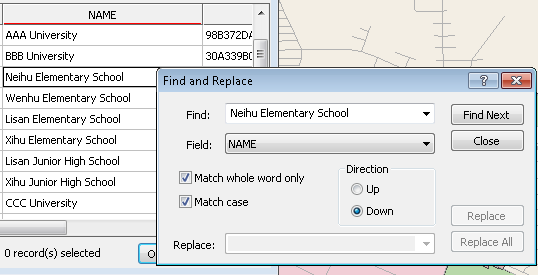
In "Find and Replace" window, users can upward or downward search the data matching the constraints from the current focus cell. If you have not clicked any cell, the system regards the first cell or the first cell of the first field as the focus cell. When the system has found the last data matching the constraints on the top or the bottom of the field, you click "Find Next" and the warning window “Search has completed” will appear.
_new.png)
©2015 Supergeo Technologies Inc. All rights reserved.