
Field Properties
Right click on the field name, select “Properties” and “Field Properties” window pops up on which the contents of the field are presented. “Name” is the field name, “Alias” will be displayed as the field name where need to show field name. “Type” will show the string of the type of the field. “Number Format” sets the display format for field of numeric type, options including Long, Short, Integer, Float and Double, as to their detail description please see “Number Format.” “Set This Primary Display Field” is quite similar to “Primary Field” in the “Field” tab of layer properties. If a field is set as the primary display field, it will be checked in Primary Field; if unchecked, FID field will be set as the primary display field automatically by default. On the contrary, if the FID field is unchecked, the primary display field will restore to the original setting.
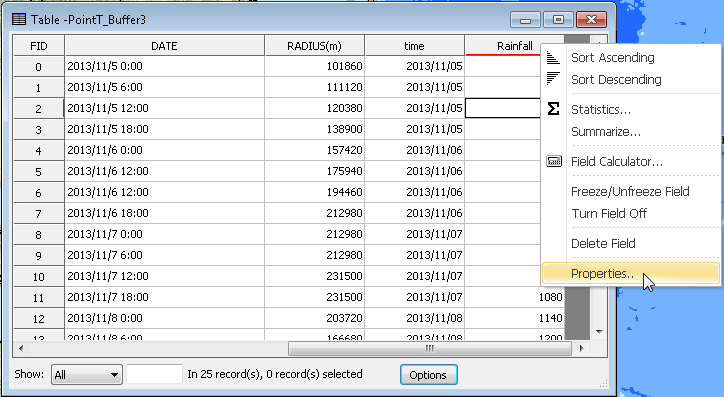
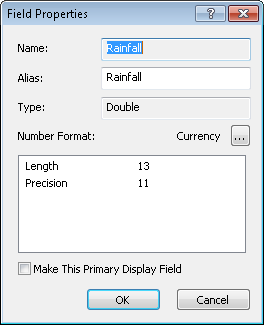
Number Format
“Number Format” is for “Numeric” field only, which is designed for displaying the numeric attribute based on the format users assign. Only table window and the query result window of query function will apply this display setting, besides, to other places where need to show the attribute value, it will show the original value instead of the display format mentioned here.
In the “Number Format” window ten categories are listed in order: “None”, “Angular”, “Currency”, “Direction”, “Fraction”, “Numeric”, “Percentage”, “Rate”, “Scientific” and “Custom.” In the following we will describe the setting of the ten categories.
.png)
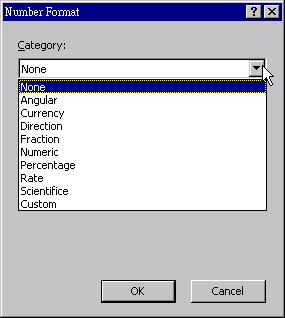
1. The first category is “None”; it means not to set the number format.
2. The second category is “Angular”, after “Angular” is selected, the setting for “Angular” will show up below. “The input value is in” means to treat the attribute value as “Degrees” or “Radians.” “Display the value in” will decide to display the input value as “Degree” or “Radians.” Click “Numeric Settings” to assign the decimal places and significant digits, please refer to the description of the sixth category, “Numeric.”
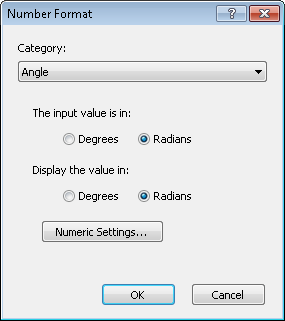
3. The third category is “Currency”, in “Sample” the present currency format sample will be displayed. The settings of currency unit symbol, format, decimal places are identical to the computer system's, and users can go to “Control Panel”> “Regional and Language Options”> “Regional Options”>"Currency", and check the current format setting of “Currency sample.” Or you can define by your self here.
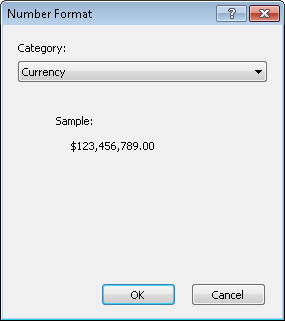
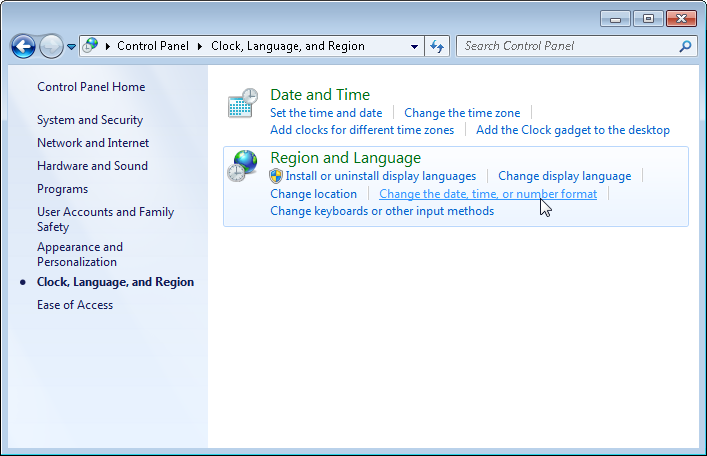
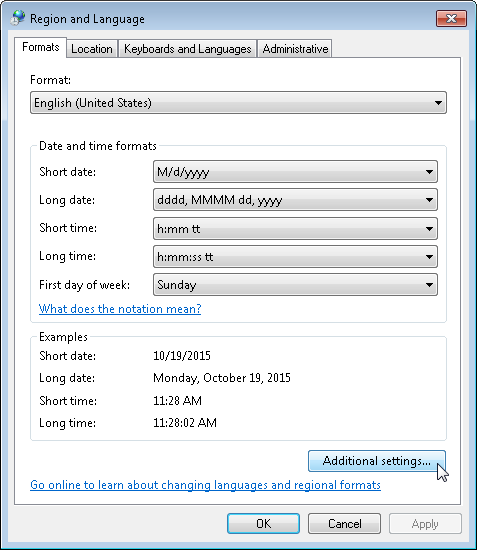
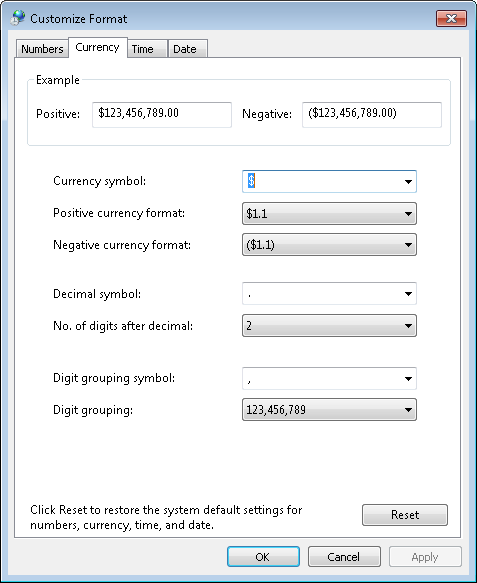
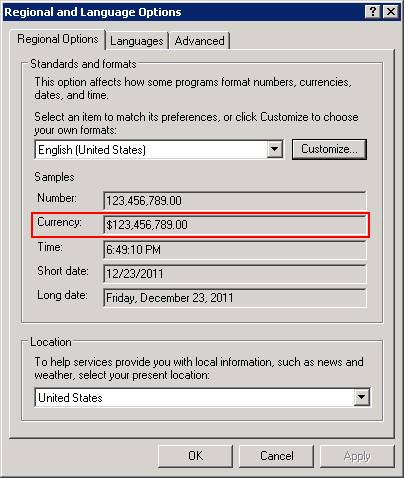
4.The fourth category is “Direction”, “The input value is in” means to treat the input value as “Degrees” or “Radians.” “Angle Type” has three options: “North Azimuth” represents treating north as 0 degree, “South Azimuth” represents treating south as 0 degree; the degree ascends at clockwise direction. “Polar” represents treating east as 0 degree and degree ascends at the counterclockwise direction. “Display the value in” will decide the display format of the result calculated by degree or radians, options include “DMS” and “Quadrant Bearing.” “Decimal Places” enables users to set the decimal places.
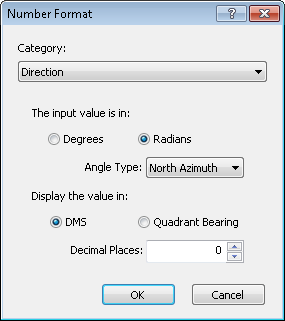
5. The fifth category is “Fraction”, it can effectively work when the input value is decimal. “Specify the denominator” represents when displaying fraction, the denominator will be fixed as the specified value, for instance, specify the denominator as 10, when inputting 198.7, it will show 198 7/10. If the input value is 198.04, the result should be 198 0.4/10, after rounding off it becomes 198 0/10, so the final result will display 198. The denominator has no limit on range, it could be 0 or negative value.
“Specify the maximum digits in the denominator” means to find out the closest fraction combination to the input value, while the fraction combination must be composed by the reasonable denominator which must be no larger than the maximum digits you set and any numerator. The options include “1”, “2” and “3” only. For instance, if you select “2” as the maximum digits in the denominator, the input value is 149.3, the calculation will principally start from the minimum 2 as the denominator, then gradually ascends by 1. In this case, the denominator starts from 2, and it can only have the numerator as 1, so the result is 1/2. Then compare 1/2 and the decimal of 149.3, that is 0.3, the absolute difference of the two will be 0.5-0.3=0.2. Record the value of 0.2 and keep searching, when a smaller difference is found, it will replace 0.2. Keep searching in this way till the maximum digits in the denominator, in this case the maximum digits is 2, that is 99, when denominator is 10, numerator is 3, the difference is 0, so the result will be 149 3/10. Unlike “Specify the denominator” might round off the numerator, resulting in omitting fraction, this method is able to get the closest fraction, so if the input value has decimal, it must have fraction shown out.
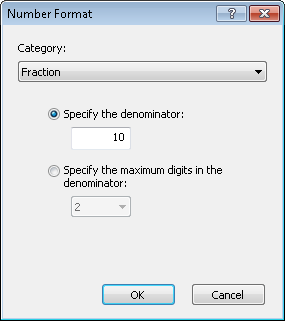
6. The sixth category is “Numeric”, you can set “Number of decimal places” and “Number of significant digits.” “Number of decimal places” means to display the input value after being rounded off to the assigned place, for instance, the decimal place is set 6, if the input value is 149.1234567 it will show 149.123457. “Number of significant digits” means to show the input value in the assigned number of digits after it is rounded off (it works as the digit is a non-zero value). For instance, the number of digits sets 4, the input value is 149.1234567, and it will show 149.1. If the number of digits sets 0, it shows 0 for all input values.
“Right Align Text” is unchecked by default; it means the default is left align text. After “Right Align Text” is checked, the bit number in the right side becomes enable, representing the space for all bits. Take the default 10 bits for example, if the string is 51,056, the length is 6, the result will be increased with 4 blank bits in front of the string, becomes “ 51,056”; if the string length is larger than the bits set in “Right Align Text”, it will not handle. “Show thousands separator” is to place comma as the thousand separator if the unit of the input value is thousand or over thousand, for instance the input value is 19000, it will show 19,000. “Pad with Zeros” will pad with zeros to the input value if it has fewer digits than the assigned. For instance, set the “Number of decimal places” 6, when you enter 149.1234, and check “Pad with zeros”, it will display “149.123400.” “Show plus sign” will add a “+” sign to the front of the value if it is larger than 0, like +19.8.
.png)
7. The seventh category is “Percentage”, if the item “The input value already represents a percentage” is checked, if you enter 98, it shows 98% directly. Clicking “Numeric Settings” button allows users to set the number of decimal places and number of significant digits, please refer to the description of the sixth category, “Numeric.”
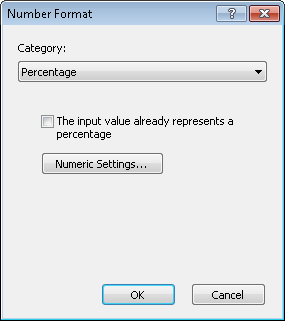
8. The eighth category is “Rate”, the “Factor” is 1000 by default, which will divide the input value, and display the result. “Suffix” allows entering any string; it is like the percentage symbol will be directly displayed after the input value. Clicking “Numeric Settings” is able to assign the number of decimal places and number of significant digits, please refer to the sixth category, Numeric.
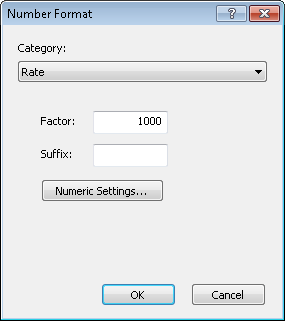
9. The ninth category is “Scientific”, the “Number of decimal places”, ranging from 0 to 100, is set 6 by default.
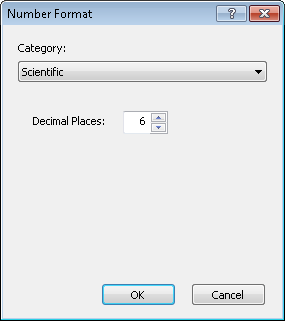
10. The last category is “Custom”, in “Format String”, several default formats are provided, which will be used to display the input value. Users can custom a format on their own: enter “#” to represent the character to input, the replacement order is from right to the left. Let's take the default format for example, the format is “##-####-####” if you enter “0227466540”, it will displays as “02-2746-6540.” If you create a format of “###g####”, when you enter -1234, it displays as -g1234, the minus symbol will be treated as one digit. If the input value has decimal point, it will be removed out and invisible.
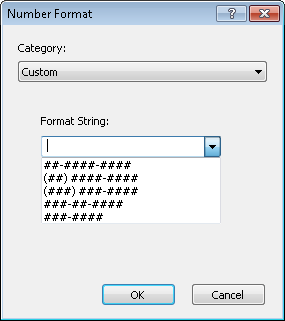
©2015 Supergeo Technologies Inc. All rights reserved.