
Split
SuperGIS Desktop 10 provides two split tools for splitting line features. One is "Split" in "Start Editing" menu, and the other is "Split Tool" ![]() on "Edit" toolbar. Firstly, in editing environment, you can select the target layer and "Select Features" tool. Then, select the line feature you would like to split in the map window and click "Split" in "Start Editing" menu, and "Split Line Feature" window appears. The system will automatically indicate the length of the selected line feature, and you should decide to split by inputting the value of length or percentage. You also can choose to split the line feature "From Start Point" or "From End Point." Then, click "OK" to complete the split.
on "Edit" toolbar. Firstly, in editing environment, you can select the target layer and "Select Features" tool. Then, select the line feature you would like to split in the map window and click "Split" in "Start Editing" menu, and "Split Line Feature" window appears. The system will automatically indicate the length of the selected line feature, and you should decide to split by inputting the value of length or percentage. You also can choose to split the line feature "From Start Point" or "From End Point." Then, click "OK" to complete the split.
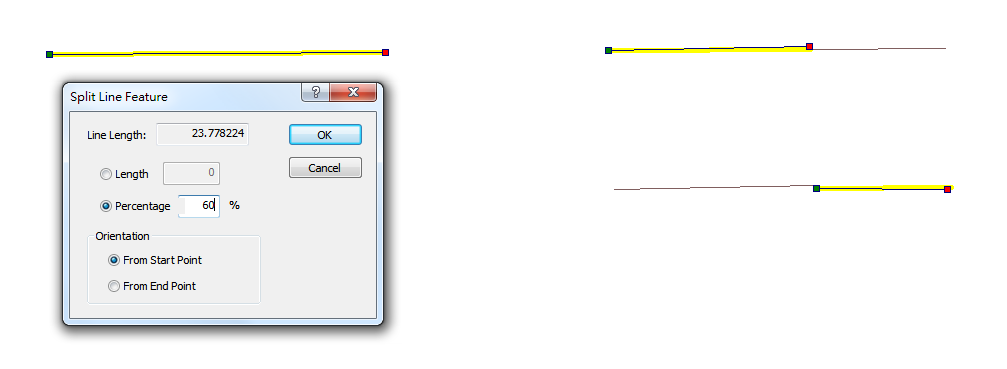
NOTE: After splitting, the attributes of the original line feature will be deleted, but the attributes of the two new line features will be added. The attributes of the two new line features copy the attributes of the original line features.
"Split Tool" ![]() can split a line feature into two parts and alter the attribute data. First of all, click "Start Editing" to enter editing environment. Then, click "Select Features" tool and select the line feature desired to be split. Click "Split Tool" and the mouse cursor will become
can split a line feature into two parts and alter the attribute data. First of all, click "Start Editing" to enter editing environment. Then, click "Select Features" tool and select the line feature desired to be split. Click "Split Tool" and the mouse cursor will become![]() . You can move the mouse cursor to the location where you want the line feature to be split and click, and the line features is split.
. You can move the mouse cursor to the location where you want the line feature to be split and click, and the line features is split.
![]()
![]()
![]()
![]()
Besides to click the location on the line feature directly, you can also click somewhere outside the line feature, and the system will automatically set the foot of the perpendicular from the location you click to the selected line as the location to split the line. Thus, in this way, what should be noted is that this tool only works when the foot of the perpendicular can be produced form the location you click to the selected line.
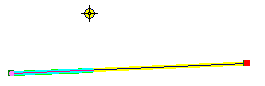
If the foot of the perpendicular cannot be produced from the location you click to the selected line, the warning window appears.
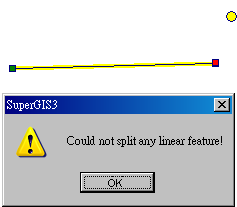
Furthermore, "Split Tool" can be utilized with snapping. Complete the snapping setting first; then, as the mouse cursor is moving within the tolerance distance, the mouse cursor will be snapped to the line feature. Thus, you can split the line feature precisely. No matter how you split a line feature, the attributes of the original feature will be removed as the feature is split, and the attributes of the new features are added.
NOTE: Both of the split tools introduced above can only work when a single line feature is selected. If multiple line features are selected simultaneously, neither "Split Tool" nor "Split" can be used.
©2015 Supergeo Technologies Inc. All rights reserved.