
Vertex Properties
In editing environment, users can select features to check the vertex properties and modify the coordinates to move the vertices.
First of all, please click "Start Editing" and "Select Features" tool and click the drop-down arrow next to "Add New Features" to select Modify Features. Then, you can select the features whose features you would like to edit, and the vertices of the selected features will be displayed. Right-click the vertex you would like to edit and click "Vertex Properties." Afterwards, in map window, the selected vertex is displayed as white point![]() (general vertices are green points
(general vertices are green points![]() ; end point is red point
; end point is red point![]() ). Also, you can double-click the coordinates and directly modify the value of the coordinates. After checking the vertex properties and modifying the coordinates, you can click "Finish Sketch" to finish the editing. To modify the value of coordinates, besides using mouse, you can select the vertex with up and down button on keyboard after clicking a vertex. After selecting a vertex, press right arrow key on keyboard to edit Y coordinate and press left arrow key on keyboard to edit X coordinate (you can also use F2 button or Insert button to edit the coordinates of the vertices).
). Also, you can double-click the coordinates and directly modify the value of the coordinates. After checking the vertex properties and modifying the coordinates, you can click "Finish Sketch" to finish the editing. To modify the value of coordinates, besides using mouse, you can select the vertex with up and down button on keyboard after clicking a vertex. After selecting a vertex, press right arrow key on keyboard to edit Y coordinate and press left arrow key on keyboard to edit X coordinate (you can also use F2 button or Insert button to edit the coordinates of the vertices).
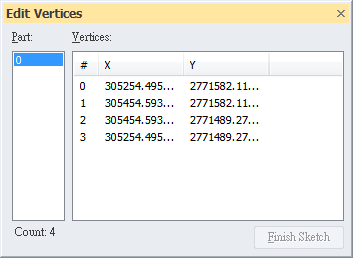
If you need to modify the vertices of multipart features, please also click "Start Editing" and "Select Features" tool and click "Modify Features" in the drop-down list beside "Add New Features." Then, click the feature you would like to edit, and all the vertices of the features will be displayed. You can right-click the vertex you want to edit, and click "Vertex Properties."
Afterwards, the "Edit Vertex" window displays and includes two columns, "Part" and "Vertex." "Part" column lists the number of the multipart features; you can select the number of polyline or polygon and the vertices of the porlyline or polygon will be listed in "Vertex" column. Similarly, you can double-click the X or Y coordinate to modify the value. After modifying, click "Finish Sketch" to move the vertex by the modified value.
As the number in the "Part" column is clicked, the corresponding feature will be framed with bold line. Thus, you can clearly recognize the feature corresponding to the number. Additionally, right-click the number in "Part" column, a drop-down list is displayed. You can click "Zoom To" and this part of the feature will be zoomed in and displayed at the center of the map window; if you click "Delete", and this part will be removed.
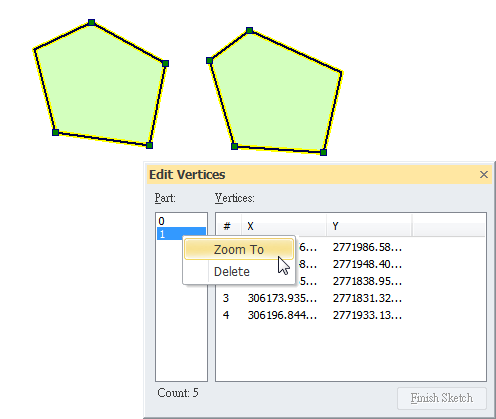
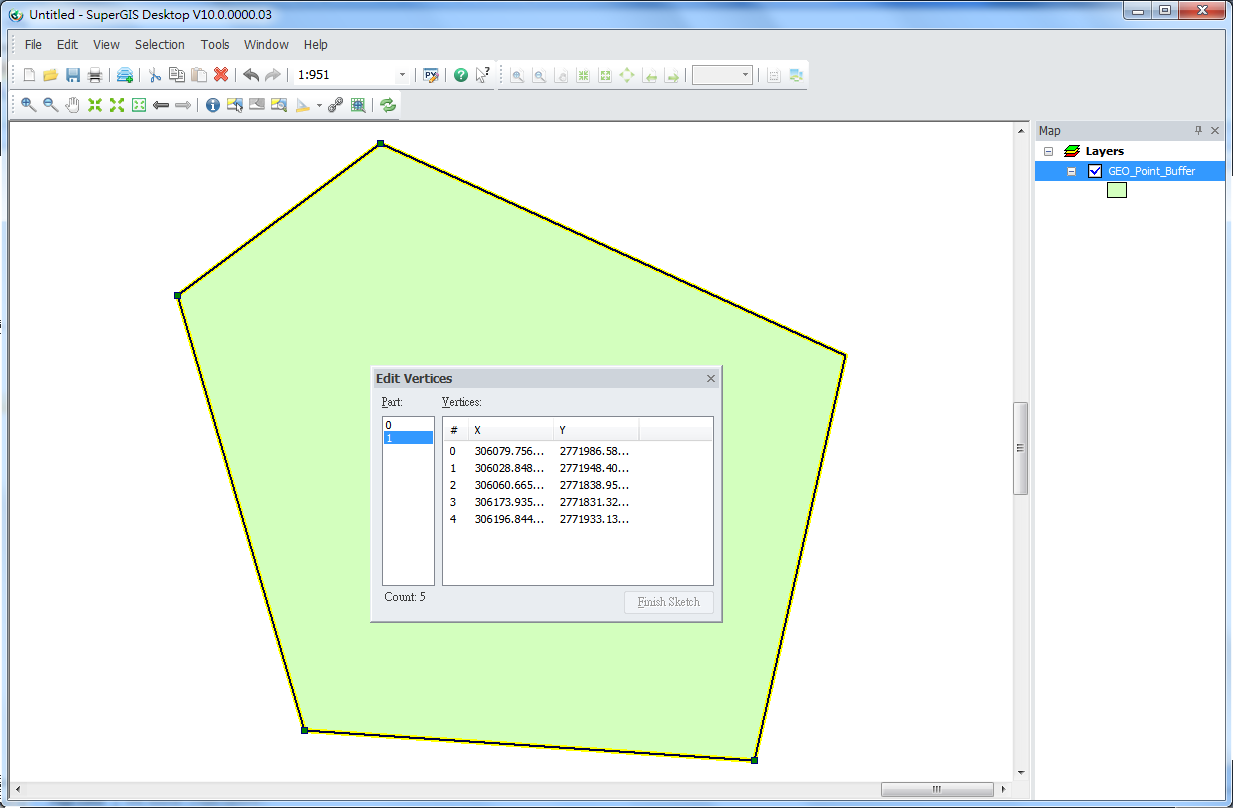
In "Vertex" column, right-click the vertex and click "Move To" in the menu, the selected vertex will be displayed in the center of the map window with the same scale.
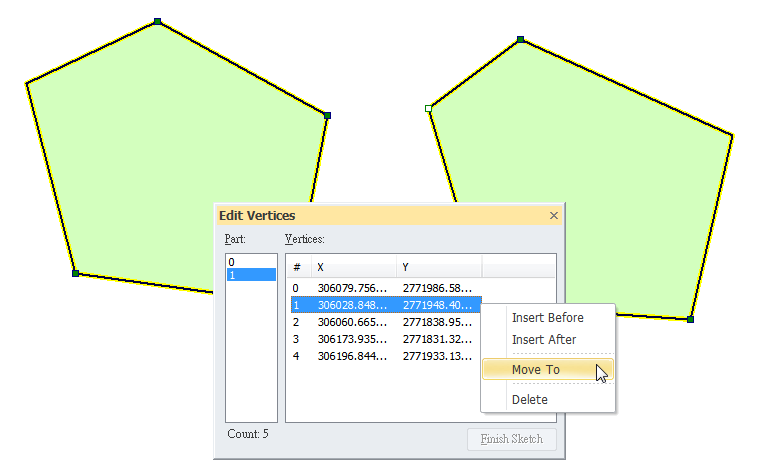
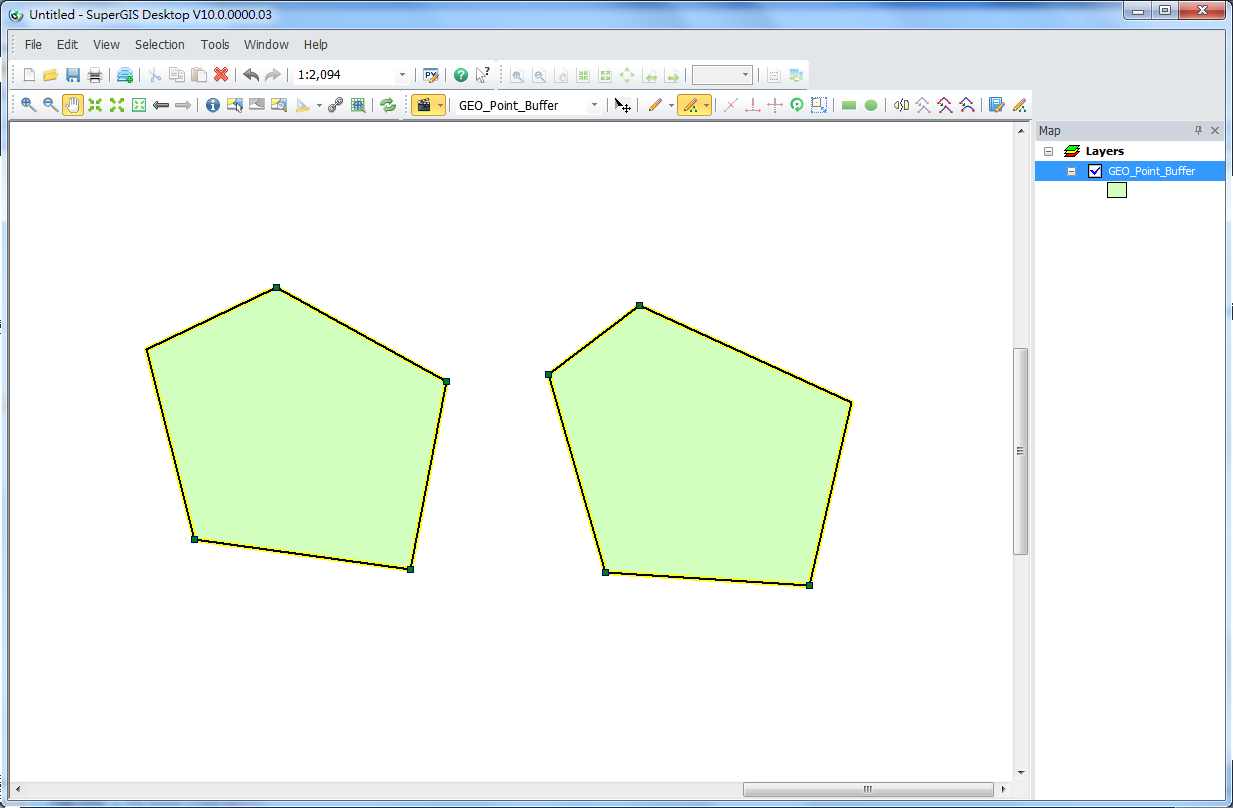
©2015 Supergeo Technologies Inc. All rights reserved.