
Moving Vertices
There are two methods to move vertices—by dragging, and inputting values.
• |
Moving Vertices by Dragging |
First of all, click "Start Editing" and "Select Features" tool. Then, click "Add New Features" drop-down list to click "Modify Features." Afterward, you can select the feature you want to edit, and all the vertices of the feature will be displayed. You can move the mouse cursor to the vertex you would like to move. As the mouse cursor becomes ![]() , you can click the vertex and drag it to the desired location. To finish the sketch, right-click the vertex and click "Finish Sketch" or click the blank in Map Window.
, you can click the vertex and drag it to the desired location. To finish the sketch, right-click the vertex and click "Finish Sketch" or click the blank in Map Window.
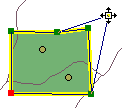
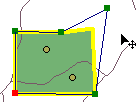
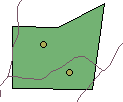
• |
Moving Vertices by Inputting Values |
Besides dragging, you can precisely change the location of vertices with "Offset Vertex" and "Move Vertex To." First of all, click "Start Editing" and "Select Features" tool. Then, click "Add New Features" drop-down list to click "Modify Features." Afterward, you can select the feature you want to edit, and all the vertices of the feature will be displayed. You can move the mouse cursor to the vertex you would like to move, right-click it, and click "Offset Vertex." Then, you can enter the values into the window; the vertex will be moved to the relative location based on the values.
_new.png)
Additionally, you can also click "Move Vertex To" in the right-click menu. Input the X,Y coordinates you want to move the vertex to. Then, the vertex will be moved to the new location.
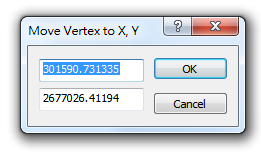
•Stretch Geometry Proportionately When Moving a Vertex
In addition to moving a single vertex, users can go to “Tools”>“Options”>“Edit” tab and check “Stretch geometry proportionately when moving a vertex”, after that, when a vertex is moved with the edit tool, the rest vertices of the feature will also be proportionately stretched with the initial vertex as the axis center.
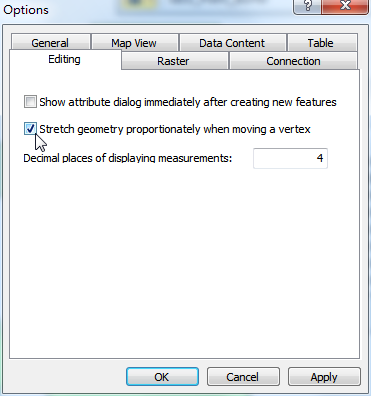
See the figure below, it is the result that moves vertex with “Stretch geometry proportionately when moving a vertex” function. Click the vertex and move to where the cursor is located at the upper right corner, and then the entire feature stretches proportionately. When adjusting the proportion of the feature, you can also rotate the feature.
.png)
NOTE: All of the vertex modifying functions described above and "Modify Features" tool in "Editing Modes" menu can be only implemented when only a single feature is selected. If multiple features are selected at the same time, the selected features will be only displayed with selection symbol; however, the vertices of the features will not be displayed. Therefore, as users select multiple features simultaneously, vertices can not be modified.
©2015 Supergeo Technologies Inc. All rights reserved.