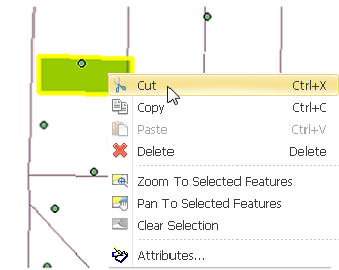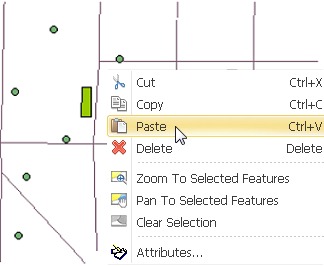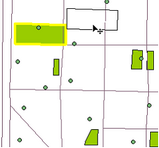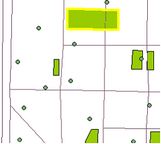Copy and Paste Features
In editing features, you can implement "Copy" and "Paste" functions. Because the features can be only saved in the layer with the same geometry type, the type of the target layer should be checked. In the following, how to manipulate "Copy", "Cut", and "Paste" is going to be introduced.
If you need to copy an existing feature, there are two methods to do so. Firstly, click "Start Editing", choose the appropriate target layer, and click "Select Features" tool. Then, you can select the features you would like to copy, and click "Copy" button ![]() on toolbar. Or you can right-click the selected feature and click "Copy". Then, you can select "Paste"
on toolbar. Or you can right-click the selected feature and click "Copy". Then, you can select "Paste" ![]() or right-click the map and click "Paste". The new feature will be pasted on the original feature, so you need to click and drag the new feature to the desired location. As the feature is copied, the attributes are copied to the new features as well.
or right-click the map and click "Paste". The new feature will be pasted on the original feature, so you need to click and drag the new feature to the desired location. As the feature is copied, the attributes are copied to the new features as well.
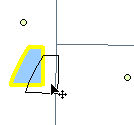
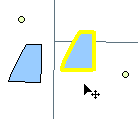
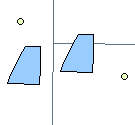
The second method to copy features is to click the feature you would like to copy, press "Ctrl" on the keyboard, and drag it to the desired location. Then, the feature is copied and pasted.
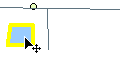
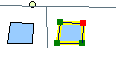
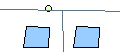
The method to cut and paste features is similar to the method to copy. Select "Start Editing", choose target layer, and click "Select Features" tool. Then, select the feature you want to cut, and click "Cut" button ![]() on the toolbar. Or you can right-click the map and click "Cut". After the feature is cut, you can click "Paste" button
on the toolbar. Or you can right-click the map and click "Cut". After the feature is cut, you can click "Paste" button ![]() on the toolbar or right-click the map and click "Paste". Then, the new feature is pasted on the original feature; you can use mouse to drag the feature to the desired location.
on the toolbar or right-click the map and click "Paste". Then, the new feature is pasted on the original feature; you can use mouse to drag the feature to the desired location.
|
|
Graph 1 |
Graph 2 |
|
|
|
|
Graph 3 |
Graph 4 |
©2015 Supergeo Technologies Inc. All rights reserved.