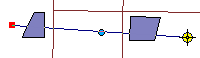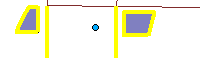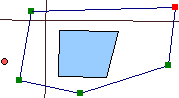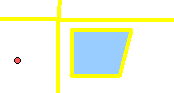Selecting Features
•Select a single feature
If you need to edit a single feature, click "Start Editing" and "Select Features" tool. Then, you can click a feature on the map, like![]() ,the selected feature will be displayed with selection symbol
,the selected feature will be displayed with selection symbol![]() .
.
•Select multiple features
When you need to select more than one feature at the same time, please click "Selection" > "Selection Mode" > "Append Selection." Or you can hold "Shift" button on the keyboard and click other features to select multiple features. The features you need ![]() will be displayed like
will be displayed like![]() .
.
•Select Features by Polyline ![]()
The principle of "Select Features by Polyline" tool is to select all of the features intersecting the line segment you sketch, except point features. Take the map for example; a line segment is sketched in order to select all the features intersecting the line (Graph 1). After users right-click and click "Finish Sketch" or double click to finish the sketch, the features intersecting the line are selected (Graph 2), but the point feature is not selected. Similarly, if you use "Rectangle" tool or "Circle" tool with "Select Features by Polyline" tool to select features, the features intersecting the boundary of rectangle or circle will be selected, except point features.
|
|
Graph 1 |
Graph 2 |
•Select Features by Polygon ![]()
When you would like to select all the features in a certain area, you can use "Select Features by Polygon" tool with various Editing Tools to create a polygon and select the features by the polygon. You can choose suitable editing tools, such as "Sketch Tool", "Midpoint Tool", and "Nearest Distance Tool", to sketch polygons (Graph 3). After you finish sketching (right-click and click "Finish Sketch" or double-click to finish the sketch), the features intersecting the polygon will be selected (Graph 4). Similarly, you can use "Rectangle" Tool or "Circle" Tool to create a rectangle or a circle to select features, and the features intersecting the rectangle or the circle will be selected.
|
|
Graph 3 |
Graph 4 |
NOTE: "Finish Sketch" can be used in selecting features and adding features to end the current sketch.
•Zoom to Selected Features
If you would like to zoom in the selected feature and zoom to the full extent of the map, you can select "Select Features Tool" and right-click the map, click "Zoom to Selected Features." Then, the selected features will be zoomed in and to the full extent of the map. Moreover, you can right-click the layer the selected features belong to in "Data Content" Window, point to "Selection" and click "Zoom to Selected Features." If the features you select include multiple types of features and you only want to zoom in some certain type of features, you can right-click the layers this type of features belong to in" Data Content" Window, point to "Selection" and click "Zoom to Selected Features." Then, the features belonging to the certain type will be zoomed in and to the full extent of the screen.
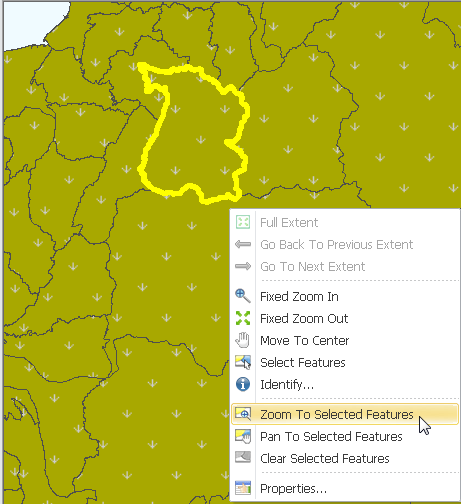
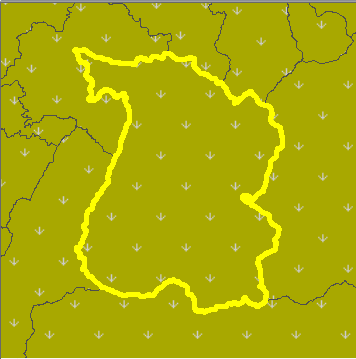
•Pan to Selected Features
After selecting features, if you want to move the selected features to the center of the map window, you can click "Select Features" tool, right-click on the map window, and click "Pan to Selected Features." Then, the selected feature(s) will be displayed at the center of the screen with the same scale. Besides, you can also right-click the layer the selected features belong to in "Data Content" Window, point to "Selection", and click "Pan to Selected Features." If the features you select include multiple types of features and you only want to pan some type of features, you can right-click the layers this type of features belong to in "Data Content" Window, point to "Selection" and click "Pan to Selected Features." Then, the features belonging to the certain type will be displayed at the center of the screen.
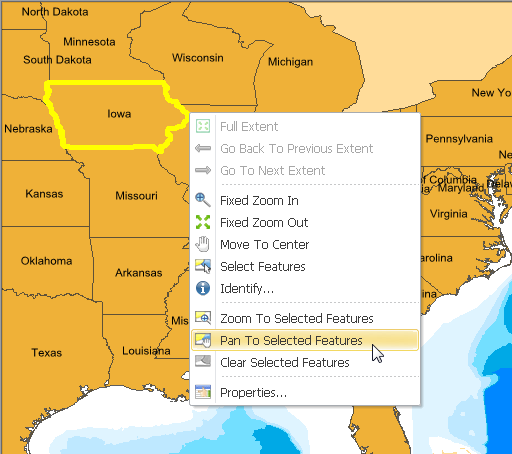
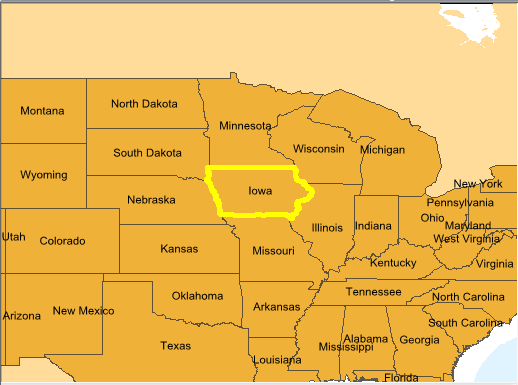
•Statistics
When reading a map, you may need statistics of the values of features. You can select the features you want to gather statistics from, click "Selection" menu, and click "Statistics." Then, "Statistics of Selected Features" window is displayed. This window shows the layers the selected features belong to, attribute field, statistic results; you can choose the layer and field you need to gather statistics, and the statistics can be updated immediately. During the process of gathering statistics, if you add more selected features, the statistics will be updated as well. However, if the field is not numeric, the data cannot be calculated.
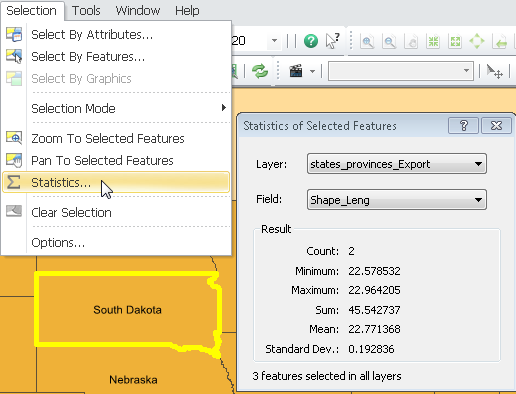
•Clear Selection
If you would like to clear selections, there are four methods to do so. First, you can click "Selection" menu and click "Clear Selection." Or you can right-click the map window and click "Clear Selection." Also, you can click "Clear Selection" button ![]() on the Tools toolbar to clear the selections. Method four is to click the blank area on map window. However, if you want to clear part of the selection, please refer to "Clear Part of the Selection."
on the Tools toolbar to clear the selections. Method four is to click the blank area on map window. However, if you want to clear part of the selection, please refer to "Clear Part of the Selection."
•Clear Part of the Selection
If you want to clear part of the selection, please click "Selection" menu, point to "Selection Mode", and click "Remove from Current Selection." Then, you can click the selection(s) you would like to clear or drag a rectangle to cancel the selections intersecting the rectangle. If you would like to return to the general way to clear selection, please click "Selection" menu, point to "Selection mode", and cancel the tick before "Remove from Current Selection."
©2015 Supergeo Technologies Inc. All rights reserved.