
Edit Toolbar
The way to open "Editor' Toolbar is to click "Tools" menu and "Customize." Then, tick "Edit" in "Toolbars" tab in "Customize" window and click "OK." Or, you can right-click a toolbar on the map window and tick "Editor." Then, "Editor" Toolbar is added.
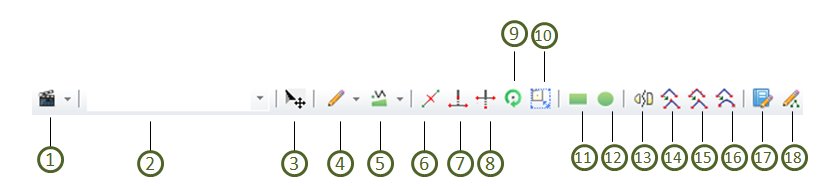
1.Start Editing
2.Edit Target
3.Select Features
4.Sketch Tool
5.Editing Mode
6.Split Tool
7.Extend Tool
8.Trim Tool
9.Rotate Features
10.Rectangle Tool
11.Circle Tool
12.Separate Part
13.Generalize Tool
14.Smooth Tool
15.Edit Attributes
16.Edit Geometry
Start Editing
Start Editing ![]() is the leftmost button on the "Editor" Toolbar. Before users start to edit the features on the map, users have to click "Start Editing". After clicking "Start Editing", you can select features and edit the selected features with the buttons like Cut, Copy, Paste, and Erase on "Standard" Toolbar
is the leftmost button on the "Editor" Toolbar. Before users start to edit the features on the map, users have to click "Start Editing". After clicking "Start Editing", you can select features and edit the selected features with the buttons like Cut, Copy, Paste, and Erase on "Standard" Toolbar![]() . If you would like to stop or save the editing, you can click the drop-down menu of “Starting Editing” and click "End Editing" or "Save Edits." When you are using Copy and Paste, please notice that the new feature will exactly cover the original one. Therefore, you need to move the new feature with mouse to the target location. Moreover, the other tools, like Move to, Offset, Rotate, etc will be introduced in detail in “Advanced editing tool” as well as snapping function in “Start Editing.”
. If you would like to stop or save the editing, you can click the drop-down menu of “Starting Editing” and click "End Editing" or "Save Edits." When you are using Copy and Paste, please notice that the new feature will exactly cover the original one. Therefore, you need to move the new feature with mouse to the target location. Moreover, the other tools, like Move to, Offset, Rotate, etc will be introduced in detail in “Advanced editing tool” as well as snapping function in “Start Editing.”
Edit Target
Since a map is composed of several layers, and features with different geometry types belong to different layers, you may need to check the type of the target layer in "Edit Target." ![]() Some tools must be applied in specified layers, such as "Adding Features." Thus, you can only add the feature whose geometry type is the same as the layer in "Edit Target." For example, if the layer in "Edit Target" is a point layer, you can only add point features in the point layer rather than polyline features or polygon features. The editing results will be saved in the target layer. However, some tools are not limited by the geometry and can be used directly. In this case, you can select and edit a feature on the map, and the result will be saved in the original layer. If the tool you are using cannot be implemented in the target layer, the warning window “Can not write features to target editing layer!” will pop up.
Some tools must be applied in specified layers, such as "Adding Features." Thus, you can only add the feature whose geometry type is the same as the layer in "Edit Target." For example, if the layer in "Edit Target" is a point layer, you can only add point features in the point layer rather than polyline features or polygon features. The editing results will be saved in the target layer. However, some tools are not limited by the geometry and can be used directly. In this case, you can select and edit a feature on the map, and the result will be saved in the original layer. If the tool you are using cannot be implemented in the target layer, the warning window “Can not write features to target editing layer!” will pop up.
The tools which must be implemented in specified layer and the tools which can be implemented in any layer are listed as below:
The tools must be implemented in specified layer |
The tools can be implemented in any layers, but the editing results will be saved in the original layer |
Adding features |
Editing features |
Auto-complete polygon |
Cute features |
Buffer |
Extend/trim features |
Intersect |
Select features by polyline/polygon |
Clip |
Separate parts |
Union |
Edit attributes |
Snapping |
Edit vertex |
Paste |
Offset/Move to |
Copy Parallel Line |
Rotate |
Split at Vertex Tool |
Split |
Extend Tool |
Divide |
Trim Tool |
Mirror features |
|
Rotate features |
|
Split tool |
|
Generalize Tool |
|
Smooth Tool |
|
Reshape Feature |
©2015 Supergeo Technologies Inc. All rights reserved.