
Setting Fields
"Field" tab in Layer Properties window lists the details of the fields, including name, alias, type, length, precision, etc. If a field is checked in front of its field name, it means the field is in visible status, while those fields which are set invisible can be restored to visible here by checking it. Users can directly change alias by directly clicking on the one they want to change. “Number format” field only shows the fields of numeric type; users can set the number format by clicking the button in the back (please refer to Number Format in Field Properties).In the tab, users can set "Primary Field" and "Hyperlink Field." "Primary Field" is the field whose data will be displayed in the left column in "Identify" window. The default primary field is assigned by the system; the field name containing “name” will be the priority. Take the graph for example. The primary field is ITEM_NAME1 so that the data displayed in the left column of the window is the attribute in ITEM_NAME1 field.
.png)
.png)
The "Hyperlink Field" drop-down list shows the name of the fields. You can choose a field which records the websites or paths of files. A feature can correspond to more than one hyperlink. To set the hyperlink, firstly open the attribute table, enter the hyperlink address or path to the target file in the "Text" cell.
.png)
Then, open the layer properties of the current layer and switch to tab “Fields” to set with options in the drop-down menu of “Hyperlink Field.” Users can choose to start the hyperlink as “File” or “URL.”
.png)
As the setting of hyperlink is finished, you can use "Hyperlink" tool ![]() to click the feature which has been defined with hyperlink. If the feature only corresponds to a hyperlink, the hyperlink will be launched automatically. If the feature corresponds to more than one hyperlink, the "Hyperlink" window will show up for users to choose the hyperlink they need.
to click the feature which has been defined with hyperlink. If the feature only corresponds to a hyperlink, the hyperlink will be launched automatically. If the feature corresponds to more than one hyperlink, the "Hyperlink" window will show up for users to choose the hyperlink they need.
Take the map for example: in "Field" tab in Layer Properties window, set the "Hyperlink Field", and choose "URL."
.png)
Then, click the feature which has been defined with hyperlinks with the hyperlink tool ![]() , the hyperlink window shows up. You can click the website address and click "Link to" and the website will be launched.
, the hyperlink window shows up. You can click the website address and click "Link to" and the website will be launched.
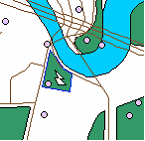
.png)
©2015 Supergeo Technologies Inc. All rights reserved.