
Adding External Table
Open Add Data dialog, choose the DBF you intend to add and click Open, you can add the selected table into Desktop. And the added table will show in the Data Content dialog.
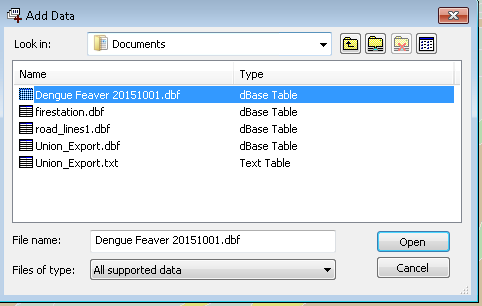
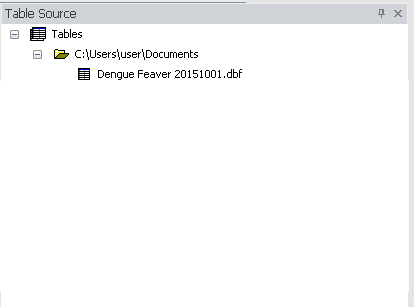
NOTE:If the DBF you add in Desktop has the same name with any .geo file or .shp file in the folder, the newly added DBF will not show in the Data Content dialog.
Added tables could be opened by double-clicking or right-clicking and choose “Open”. Function manipulating here are the same as which in “Attribute Table” of layers. But notice that editing functions do not support table which is opened in “Table Source.”
.png)
In addition, users could set up table content by right clicking to choose “Properties.” There are tabs “Fields” and “Relate and Joint” in “Properties” window. Settings of tab “Fields” and “Relate and Joint” are identical to tabs in “Layer Properties.” Users can make reference to indication in section “Setting Fields” and “Relate and Joint” of “Layer Properties.”
.png)
.png)
Users could export tables by the steps below. Firstly: right-click on the target table and see window “Export table” to pop out. Second: choose to export all records or export all selected records. Third: specify the export path in “Output table location”. Then, click "OK" to export table.
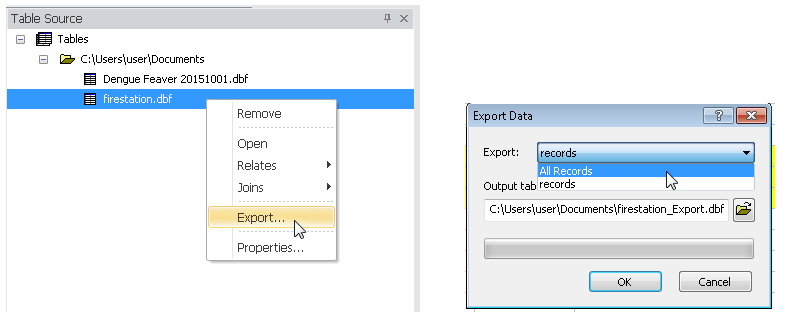
©2015 Supergeo Technologies Inc. All rights reserved.