
OGC Service List
Clicking “OGC Service” button leads out a drop-down menu; please select “OGC Service List.” Users are able to set and get layer or image data they require through “OGC Service List”. The following paragraphs indicate function manipulations and settings of OGC Service list step by step.
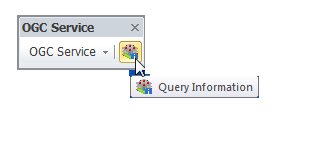
Firstly, choose the service type you require. As shown in the picture below, you can choose one from WMS, WFS, WCS and WMTS services. And click “Add Service…”.
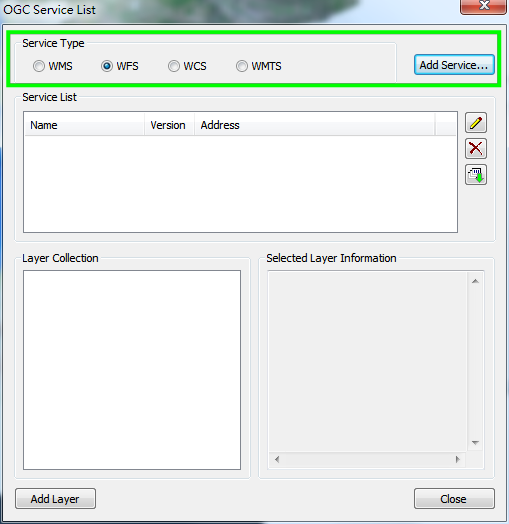
After clicking “Add Service…”, you can enter service information in the “Add OGC Service” window. Take “Add WMS Service” as example:
1. “Name” field is used to be input service name you want to set for the service. It’s ok for you to skip this step.
2. “URL” field is used to be input service address.
3. “Code Page” field has its default setting as “UTF-8”. Of course, you can choose to set the field content as “Big-5.”
4. “Description” field is used to be input service description.
5. If you need password to execute the service you selected, please enter “User Name” and “Password”.
6. Click “OK” to add the OGC service you require.
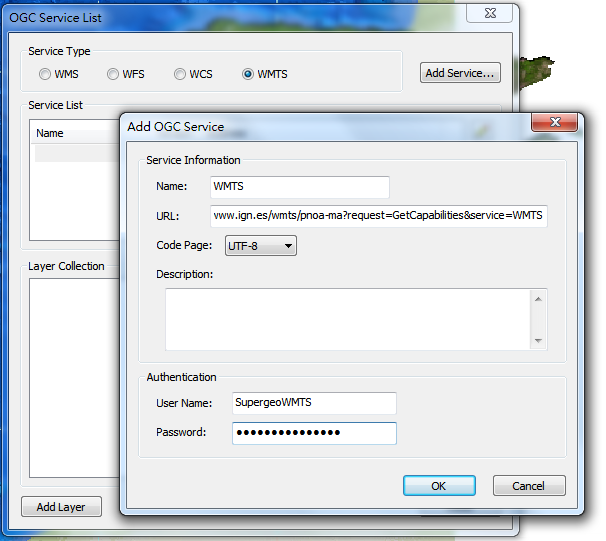
And Three function buttons on the right of “OGC Service List” window are introduced below.
![]() button is used to modify the service that you added onto the list.
button is used to modify the service that you added onto the list.
![]() button is used to remove the selected service on the list.
button is used to remove the selected service on the list.
![]() button is used to get information of the selected OGC service layer. And the information of the layer will be displayed in the “Layer Collection.” The other way to get the service layer information is to double-click on the OGC service on the service list.
button is used to get information of the selected OGC service layer. And the information of the layer will be displayed in the “Layer Collection.” The other way to get the service layer information is to double-click on the OGC service on the service list.
While viewing and clicking each layer in “Layer Collection”, you can see information of the selected layer shown in “Selected Layer Information.” If you want to add certain layer onto the map, please select the layer you require and click “Add Layer.” In addition to select a single layer to add onto the map each time, you can also select group layers (i.e. the CGKN WMS Layers shown in the picture below) and add all the selected layers in the OGC service onto the map.
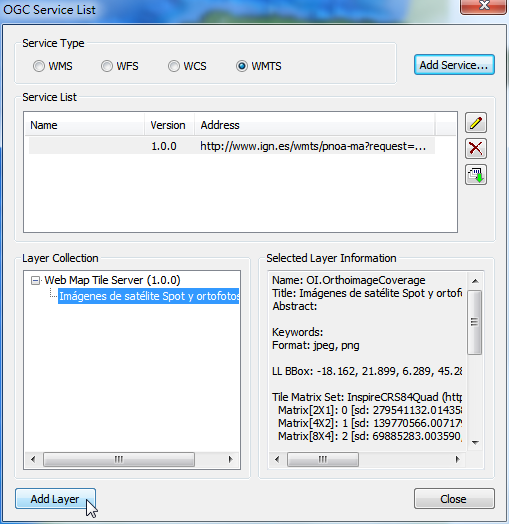
©2015 Supergeo Technologies Inc. All rights reserved.