
Run Service Area- Sample
Case: The Pizza store, Supergeo Pizza, has a rule in which it claims that the ordered pizza must be delivered to the customer in 20 minutes while the deliverer needs to obey the speed limit, 60km/hr. In what range could Supergeo Pizza deliver pizza in time? Let’s try to arrange the area for Supergeo Pizza through SuperGIS Desktop and Network Analyst!
Steps:
1.Before using Network Analyst, we need to generate Network data in advance. To do so, click ![]() on Network Analyst toolbar to open Generate Network Data dialog box.
on Network Analyst toolbar to open Generate Network Data dialog box.
2.Activate Network Analyst and select the target layer on which service area will be arranged.
3.Click Network Analyst > Service Area
4.Select Facilities in Network Location Window and use![]() on Network Analyst toolbar to add ONE facility on map.
on Network Analyst toolbar to add ONE facility on map.
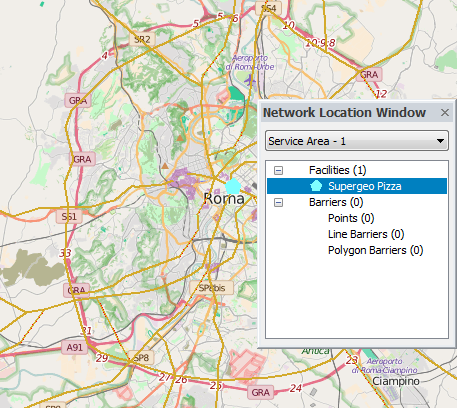
5.Double-click the Facility-1; you can modify facility properties such as its name, and set service range you need.
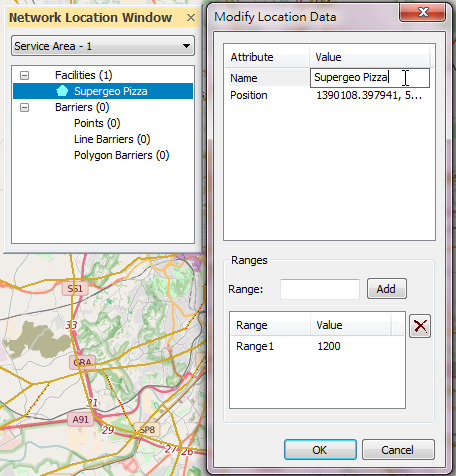
The condition type for service area arrangement in this case is TIME. Therefore, you need to enter a numeric value which indicates time condition in Range field. Please be mindful that the unit for time condition setting is Second (Note); that is to say, in this case, the numeric value you should enter is 1200 (because 20 minutes=1200 seconds).
As long as the service range is entered, you can click OK to accomplish properties setting.
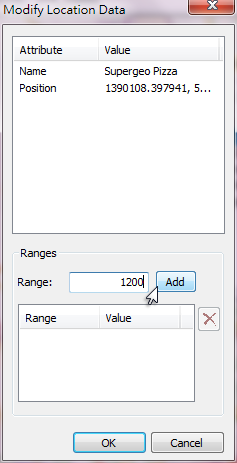
6.Double-click on “Service Area - 1” in Map list dialog box, so that you can switch to the Analysis Settings tab while the Service Area properties window shows up.
In this case, the Cost Type should be Time. And we also suggest that Ring for Overlap Type. Other settings should be set depending on conditions you demand.
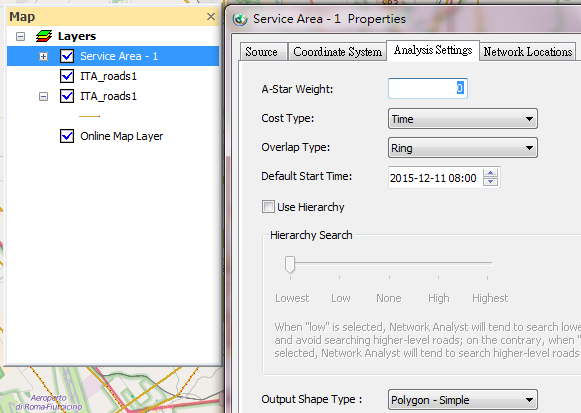
7.Click ![]() on Network Analyst toolbar to arrange service area. And you can view the Route List table and the service area displayed on the map through SuperGIS Desktop. In Route List table, you can see that the Time condition is recorded as 20 minutes.
on Network Analyst toolbar to arrange service area. And you can view the Route List table and the service area displayed on the map through SuperGIS Desktop. In Route List table, you can see that the Time condition is recorded as 20 minutes.
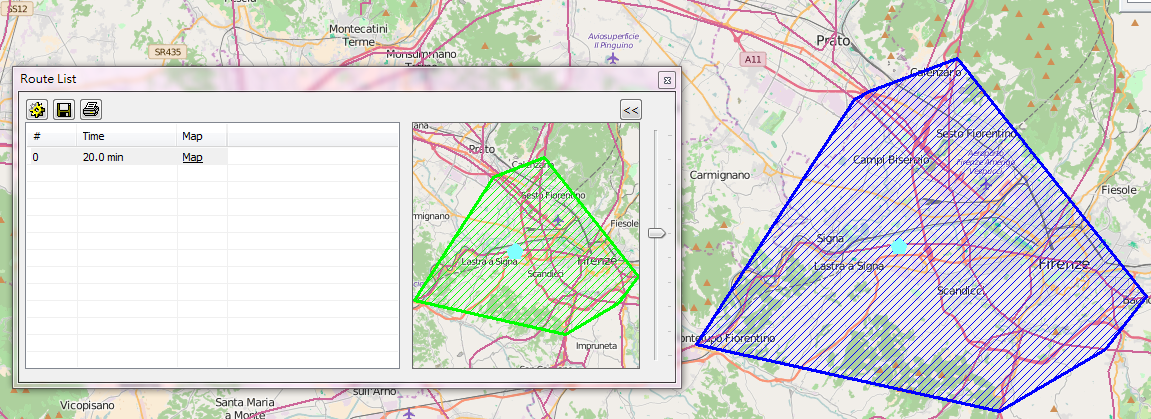
8.Click Map in Route List window, you can view the part of map on which the specified service area is displayed.
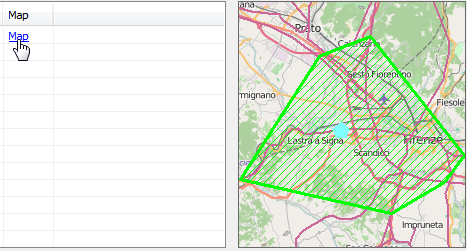
NOTE: The sentence that is aforementioned in step 4—Please be mindful that the unit for time condition setting is Second—not only states the way how to set time range for service area arrangement, but also shows that SuperGIS Desktop users can set time range more easily and precisely by entering second(s).
Besides, the analysis result that displays Minute as the time unit enable users to tell the result with ease. (e.g., Step 7)
©2016 Supergeo Technologies Inc. All rights reserved.