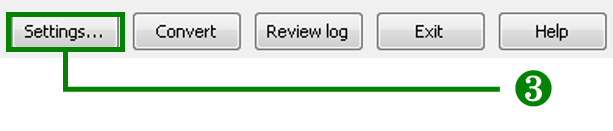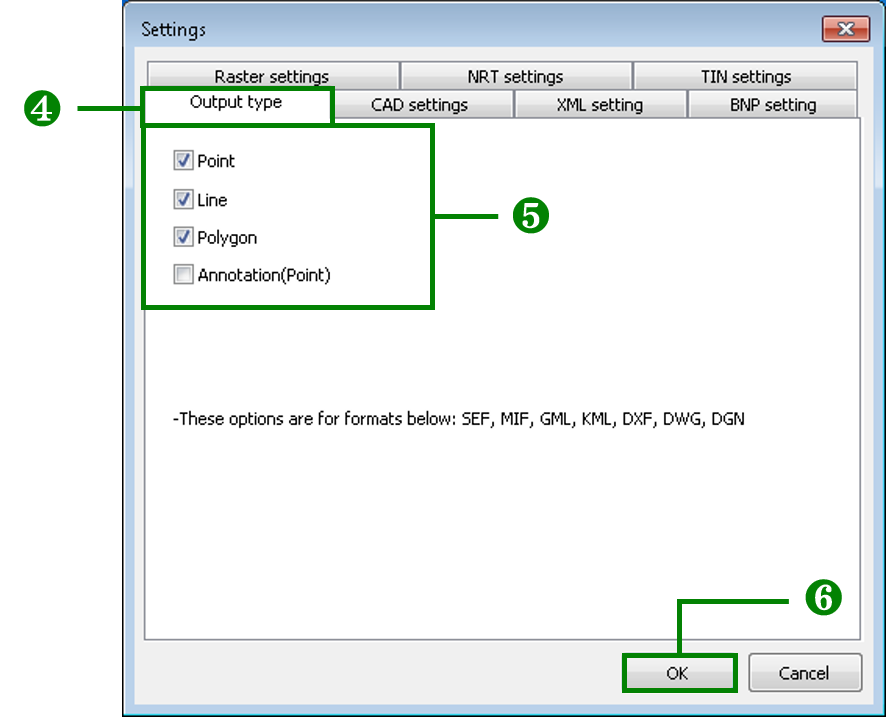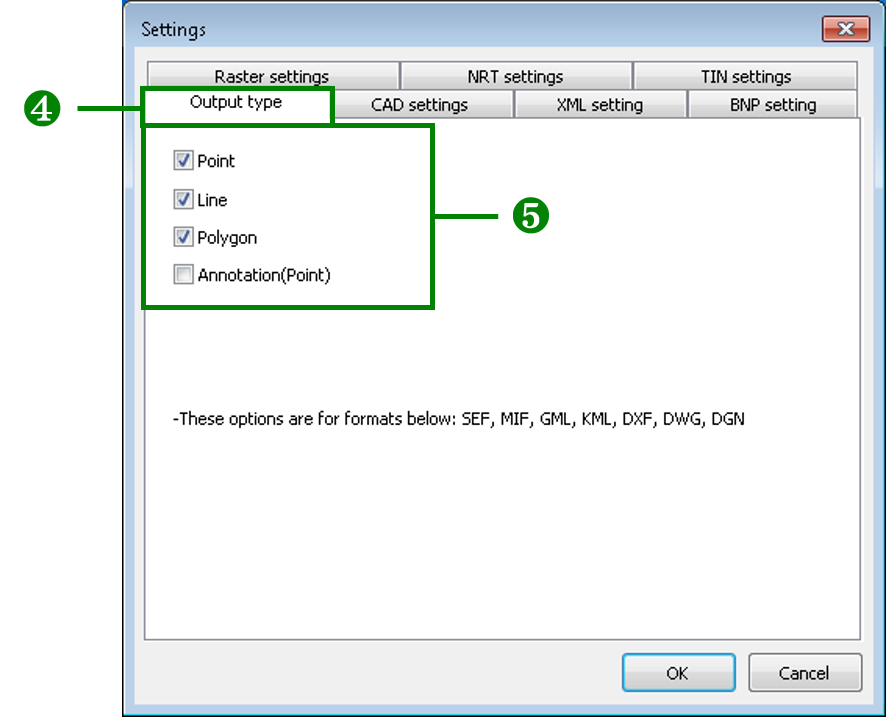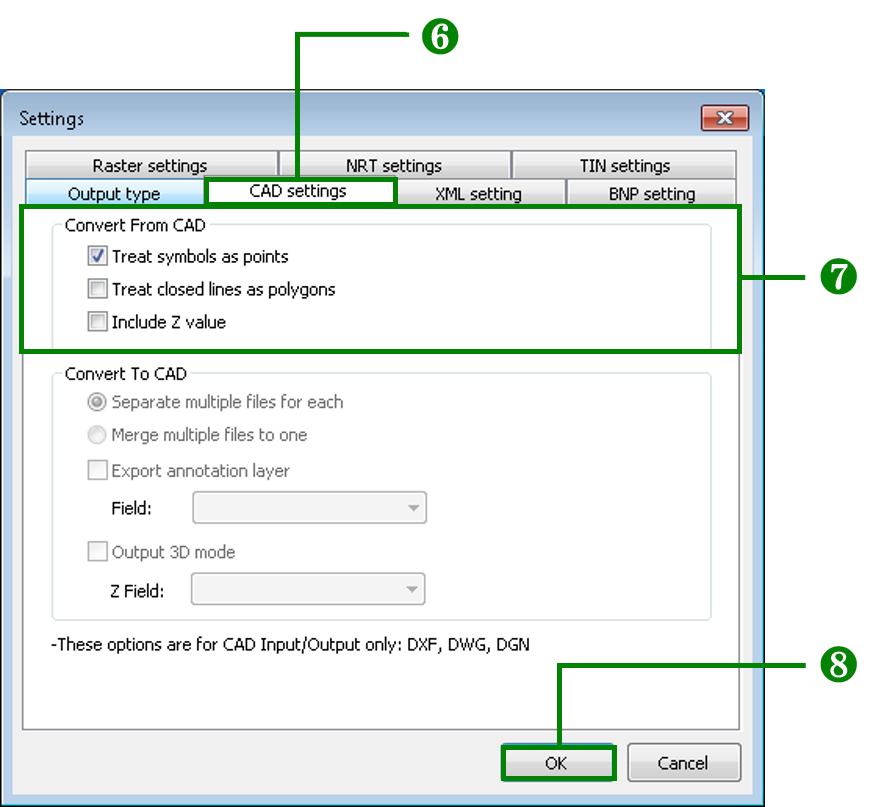Converting Specific Vector Formats to GEO
SuperGIS DataConvertor allows you to convert common vector formats to SuperGeo’s GEO format. However, some specific vector formats can contain the features of more than one geometry type in one single file, which is different from GEO format which can only record the features of one geometry type in one single file. Therefore, in the process of conversion, you need to set the advanced settings in SuperGIS DataConvertor to convert the data to GEO format.
Converting SEF, MIF, GML, and KML to GEO
When you would like to convert the four vector formats, Standard Exchange Format (*.sef), MapInfo MIF/MID (*.mif), Google Earth (*.kml), and Geography Markup Language (*.gml) to SuperGeo Format (*.geo), the advanced settings provided by SuperGIS DataConvertor enable you to output GEO format file.
1. Select Vector Data for Conversion Mode in SuperGIS DataConvertor.
2. In Source, if you choose Standard Exchange Format (*.sef), MapInfo MIF/MID (*.mif), Google Earth (*.kml), or Geography Markup Language (*.gml), Target dropdown list will display SuperGeo Format (*.geo) only.
3. Click Settings button on the lower-right corner of SuperGIS DataConvertor window to open Settings window.
4. Choose Output type tab.
5. The options in Output type include Point, Line, Polygon, and Annotation. You can tick the option(s) to decide the geometry type of the output features.
6. Click OK button on the lower-right corner of the window to complete the settings and go back to SuperGIS DataConvertor window.
Converting DXF, DWG, and DGN to GEO
When you want to convert the 3 vector formats, Autodesk AutoCAD (*.dxf), Autodesk AutoCAD (*.dwg), Bentley MicroStation Design(*.dgn) to SuperGeo Format (*.geo), the advanced settings provided by SuperGIS DataConvertor enable you to output GEO format.
1. Select Vector Data for Conversion Mode in SuperGIS DataConvertor.
2. In Source, if you choose Autodesk AutoCAD (*.dxf), Autodesk AutoCAD (*.dwg), Bentley MicroStation Design(*.dgn), Target dropdown list will display SuperGeo Format (*.geo).
3. Click Settings button on the lower-right corner of SuperGIS DataConvertor window to open Settings window.
4. Choose Output type tab.
5. The options in Output type include Point, Line, Polygon, and Annotation. You can tick the option(s) to decide the geometry type of the output features.
6. Choose CAD settings tab.
7. The options for Input in CAD settings tab can be selected at the same time. If you tick Treat symbols as points, it means the features in CAD file will be outputted as point features. If Treat symbols as points is not ticked, the features in CAD file will be outputted as different geometry types. If Treat closed lines as polygons is ticked, the closed lines in CAD file will be outputted as polygon features. If you don’t tick Treat closed lines as polygons, the closed line in CAD file will be outputted as line features.
8. Click OK button on the lower-right corner of the window to complete the settings and go back to SuperGIS DataConvertor window.
© 2017 SuperGeo Technologies Inc. All Rights Reserved. |